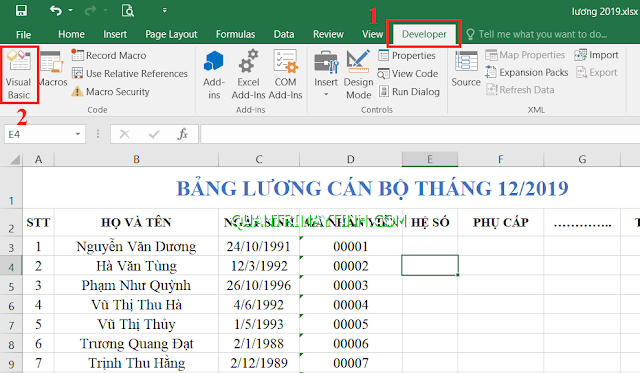Cách ẩn hiện Sheet trong Excel
Nguyễn Dương 06-06-2024Trong cùng một cơ quan, công ty thì việc cho người khác mượn máy tính hoặc dùng chung file Excel là chuyện diễn ra rất thường xuyên. Nhưng đôi khi có một số Sheet trong file Excel mà các bạn sẽ không muốn người ngoài nhìn thấy. Để thuận tiện cho tính toán hoặc vì một lý do nào đó mà bạn không muốn tách các Sheet đó ra thành từng file riêng lẻ. Vì vậy bạn sẽ phải ẩn chúng đi để người khác không táy máy xem được. Vậy làm thế nào để ẩn/hiện các Sheet trong 1 file Excel, hãy tham khảo các cách sau nhé.
Giả sử mình có 1 file Excel gồm có 5 Sheet: Lương cán bộ, Lương NVHĐ (lương nhân viên hợp đồng), Bảo hiểm, Tiền công vụ, Đảng phí.
Giả sử mình có 1 file Excel gồm có 5 Sheet: Lương cán bộ, Lương NVHĐ (lương nhân viên hợp đồng), Bảo hiểm, Tiền công vụ, Đảng phí.
1. CÁCH ẨN HIỆN SHEET CƠ BẢN
1.1: Cách ẩn Sheet
Click chuột trái chọn 1 Sheet bạn muốn ẩn. Nếu muốn chọn nhiều Sheet thì giữ phím Ctrl rồi click chuột trái để chọn thêm các Sheet khác. Sau đó click chuột phải vào 1 Sheet bất kỳ chọn Hide.
Lưu ý: Làm theo cách này thì người khác sẽ không thấy nhưng nếu họ táy máy bấm chọn Unhide thì các Sheet vẫn hiện. Nếu bạn muốn "giấu" Sheet kỹ hơn thì tham khảo cách tiếp theo.
2. CÁCH ẨN HIỆN SHEET BẰNG VISUAL BASIC
2.1: Cách ẩn Sheet
Bước 3: Chọn tab View rồi chọn Properties Window (F4)
Bước 4: Trong hộp thoại Properties của Sheet.
Bạn tìm đến dòng Visible, chọn 2 - xlSheetVeryHidden
Bước 4: Trong hộp thoại Properties của Sheet.
Bạn tìm đến dòng Visible, chọn 2 - xlSheetVeryHidden
2.2: Cách bỏ ẩn Sheet
Bước 1, 2, 3: Làm tương tự phần trên
Bước 4: Trong dòng Visible, bạn chọn lại là -1 - xlSheetVisible
- Làm theo cách này thì người khác sẽ không thể chọn Unhide như cách 1 để hiện Sheet ẩn được.
Lời kết: Rất đơn giản đúng không nào. Hy vọng thủ thuật này hữu ích đối với các bạn.
Lời kết: Rất đơn giản đúng không nào. Hy vọng thủ thuật này hữu ích đối với các bạn.
Bài viết liên quan
 Cách ẩn hiện Sheet trong Excel
Cách ẩn hiện Sheet trong Excel
 Cách lưu file Excel có chứa code VBA
Cách lưu file Excel có chứa code VBA
 Cách đặt tên cho ô hoặc vùng dữ liệu trong Excel
Cách đặt tên cho ô hoặc vùng dữ liệu trong Excel
 Cách ghép nhiều file Excel thành 1 File
Cách ghép nhiều file Excel thành 1 File
 Cách khóa bảng tính Excel
Cách khóa bảng tính Excel
 Cách khóa các ô chứa công thức trong Excel
Cách khóa các ô chứa công thức trong Excel