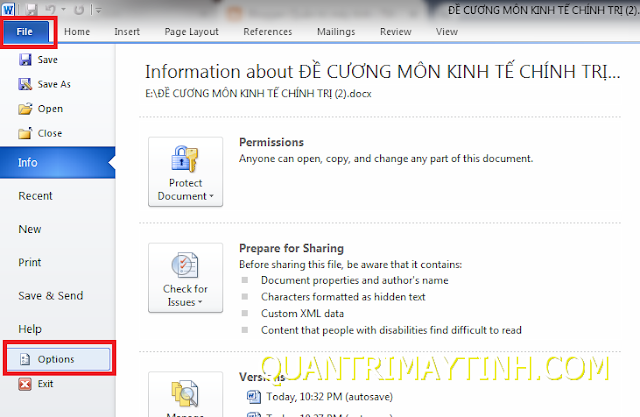Cách chia cột cho văn bản trong Word
Nguyễn Dương 06-06-2024Nay mình chia sẻ cho các bạn cách chia cột cho văn bản trong Microsoft Word. Các bạn học sinh, sinh viên chắc đều phải làm các bài tập dạng này. Nhưng khi đi làm thì mình thấy tính năng này không được ứng dụng nhiều lắm. Đặc biệt bản thân mình khi đi làm, chưa bao giờ phải chia cột văn bản cả.
1. Cách chia cột cơ bản
Bước 1: Bạn bôi đen đoạn văn bản cần chia cột, tiếp theo chọn thẻ Page Layout rồi chọn Columns
Mục Columns sẽ sổ xuống cho bạn 5 mẫu chia cột, bạn có thể click chọn luôn. Nếu bạn muốn tùy chỉnh kiểu khác thì click chọn More Columns
Bước 1: Bạn bôi đen đoạn văn bản cần chia cột, tiếp theo chọn thẻ Page Layout rồi chọn Columns
Mục Columns sẽ sổ xuống cho bạn 5 mẫu chia cột, bạn có thể click chọn luôn. Nếu bạn muốn tùy chỉnh kiểu khác thì click chọn More Columns
Bước 2: Tại hộp thoại Columns bạn có thể tùy chỉnh cách chia cột theo ý muốn
- Number of Columns: Bạn chọn số cột muốn chia
- Line between: Đường kẻ ngăn cách giữa các cột.
- Mục Width and spacing: Bạn chỉnh độ rộng các cột và khoảng cách giữa các cột.
- Equal columns width: Nếu bạn đánh dấu tích ô này thì Word sẽ tự động căn đều các cột (độ rộng và khoảng cách bằng nhau)
- Mục Apply to: Bạn chọn Selected text thì Word sẽ chia cột cho phần bôi đen. Nếu bạn chọn Whole document thì Word sẽ chia cột cho toàn bộ văn bản
Sau khi tùy chỉnh xong bạn chọn OK, ta được kết quả như sau
2. Cách đưa một đoạn văn bản lên đầu cột
Sau khi chia cột xong có thể bạn thích cho môt đoạn văn bản nào đó lên đầu cột thì thao tác như sau
Bước 1: Bạn đặt con trỏ vào vị trí đoạn văn bản cần cho lên đầu cột.
Bước 2: Bạn chọn thẻ Page Layout, chọn Breaks rồi chọn Column (Ngắt cột)
Ví dụ mình đặt con trỏ ở đầu Câu 12 nên sau khi chỉnh xong thì Câu 12 sẽ được đưa lên đầu cột thứ 2.
Vì một phần nội dung ở cột thứ nhất được đưa sang cột 2 nên cột 2 sẽ dài hơn.
3. Cách tạo tiêu đề
Bước 1: Bạn gõ tiêu đề rồi bôi đen nó.
Bước 2: Bạn chọn thẻ Page Layout, chọn Columns rồi chọn One (1 cột)
Ta được kết quả như sau.
4. Cách bật/tắt hiển thị đường viền cột
Bước 1: Bạn chọn thẻ File rồi chọn Options
Đối với Word 2007 thì bạn click biểu tượng Microsoft Office rồi chọn Word Options
Bước 2: Trong hộp thoại Word Options, bạn chọn mục Advanced, kéo thanh trượt xuống phần Show document content. Tại đây bạn đánh dấu tích vào ô Show text boundaries thì đường viền cột sẽ hiện lên. Bỏ dấu tích thì sẽ tắt hiển thị đường viền cột văn bản.
5. Cách căn độ dài các cột đều nhau
Bạn áp dụng cách ngắt cột giống phần 2 (Cách đưa một đoạn văn bản lên đầu cột). Tùy theo con mắt của bạn chọn vị trí phù hợp rồi ngắt cột để cho độ dài văn bản các cột bằng nhau.
- Number of Columns: Bạn chọn số cột muốn chia
- Line between: Đường kẻ ngăn cách giữa các cột.
- Mục Width and spacing: Bạn chỉnh độ rộng các cột và khoảng cách giữa các cột.
- Equal columns width: Nếu bạn đánh dấu tích ô này thì Word sẽ tự động căn đều các cột (độ rộng và khoảng cách bằng nhau)
- Mục Apply to: Bạn chọn Selected text thì Word sẽ chia cột cho phần bôi đen. Nếu bạn chọn Whole document thì Word sẽ chia cột cho toàn bộ văn bản
Sau khi tùy chỉnh xong bạn chọn OK, ta được kết quả như sau
2. Cách đưa một đoạn văn bản lên đầu cột
Sau khi chia cột xong có thể bạn thích cho môt đoạn văn bản nào đó lên đầu cột thì thao tác như sau
Bước 1: Bạn đặt con trỏ vào vị trí đoạn văn bản cần cho lên đầu cột.
Bước 2: Bạn chọn thẻ Page Layout, chọn Breaks rồi chọn Column (Ngắt cột)
Ví dụ mình đặt con trỏ ở đầu Câu 12 nên sau khi chỉnh xong thì Câu 12 sẽ được đưa lên đầu cột thứ 2.
Vì một phần nội dung ở cột thứ nhất được đưa sang cột 2 nên cột 2 sẽ dài hơn.
3. Cách tạo tiêu đề
Bước 1: Bạn gõ tiêu đề rồi bôi đen nó.
Bước 2: Bạn chọn thẻ Page Layout, chọn Columns rồi chọn One (1 cột)
Ta được kết quả như sau.
4. Cách bật/tắt hiển thị đường viền cột
Bước 1: Bạn chọn thẻ File rồi chọn Options
Đối với Word 2007 thì bạn click biểu tượng Microsoft Office rồi chọn Word Options
Bước 2: Trong hộp thoại Word Options, bạn chọn mục Advanced, kéo thanh trượt xuống phần Show document content. Tại đây bạn đánh dấu tích vào ô Show text boundaries thì đường viền cột sẽ hiện lên. Bỏ dấu tích thì sẽ tắt hiển thị đường viền cột văn bản.
5. Cách căn độ dài các cột đều nhau
Bạn áp dụng cách ngắt cột giống phần 2 (Cách đưa một đoạn văn bản lên đầu cột). Tùy theo con mắt của bạn chọn vị trí phù hợp rồi ngắt cột để cho độ dài văn bản các cột bằng nhau.
Bài viết liên quan
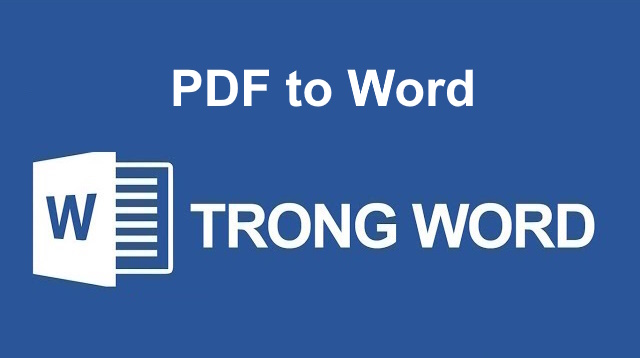 Chuyển đổi file PDF sang file Word
Chuyển đổi file PDF sang file Word
 Cách chuyển một đoạn văn bản vào trong bảng Word
Cách chuyển một đoạn văn bản vào trong bảng Word
 Cách chuyển chữ thường thành chữ hoa và ngược lại
Cách chuyển chữ thường thành chữ hoa và ngược lại
 Kiểm tra lỗi chính tả Tiếng Việt trong Word, Excel
Kiểm tra lỗi chính tả Tiếng Việt trong Word, Excel
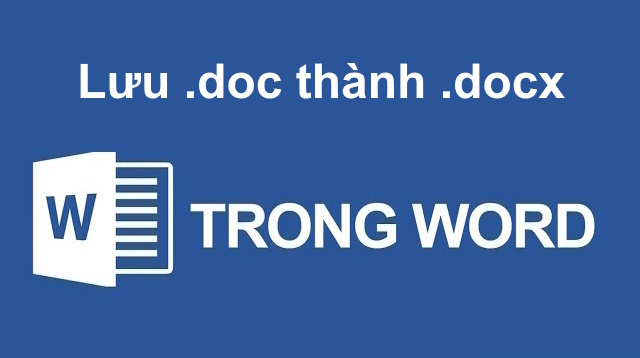 Cách đổi đuôi hàng loạt file *.doc thành *.docx bằng code VBA
Cách đổi đuôi hàng loạt file *.doc thành *.docx bằng code VBA
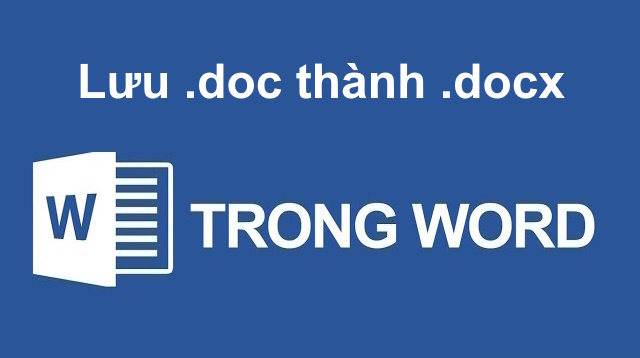 Cách chuyển file Word .doc thành .docx và ngược lại
Cách chuyển file Word .doc thành .docx và ngược lại