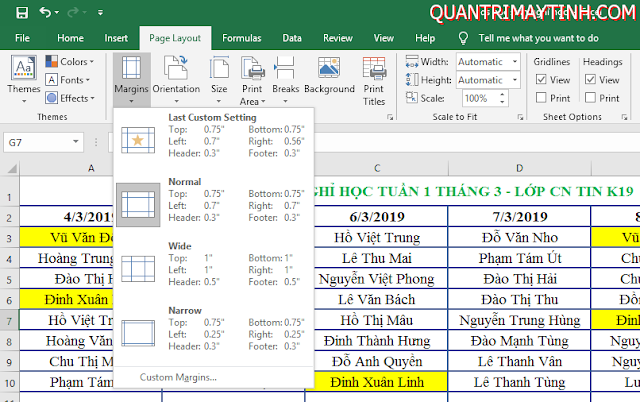Cách chọn vùng in và tùy chỉnh trước khi in trong Excel
Nguyễn Dương 06-06-2024Kỹ năng in trong Excel là một kỹ năng rất cơ bản. Tất cả mọi người đều biết. Nhưng lâu lâu không động đến Excel thì chúng ta hay quên một số cách tùy chỉnh cần thiết. Nay mình chia sẻ lại cách tùy chỉnh để in ấn một file Excel được như ý.
Giả sử mình có 01 danh sách sinh viên nghỉ học trong tuần như hình dưới. Bạn có thể thấy ở bên phải cột E có một đường kẻ mờ nét đứt, đó là giới hạn khổ in của trang giấy. những dữ liệu ngoài vùng đó thì máy không in ra được.
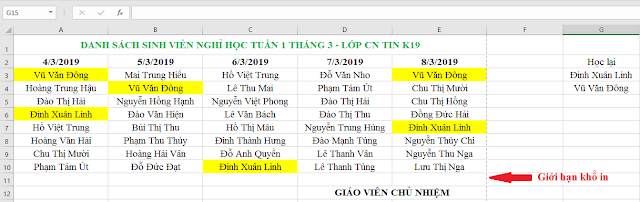
1. CHỌN VÙNG IN CHO FILE EXCEL
Cách 1: Bạn bôi đen khu vực bạn muốn in ấn, sau đó chọn thẻ Page Layout rồi click chọn Print Area => Set Print Area
Cách 2:
Bước 1: Bạn chọn thẻ Page Layout rồi click nút mở hộp thoại Page Setup ra
Bước 2: Chọn thẻ Sheet, sau đó nhập địa chỉ vùng in vào mục Print area
Sau khi chọn vùng in xong bạn có thể thấy có một đường kẻ mờ phân ranh giới vùng in. Cho dù dữ liệu có nằm trong khổ giấy nhưng nằm ngoài vùng in thì khi bấm in máy vẫn không in ra.
2. TẠO ĐƯỜNG KẺ CHO VÙNG IN
Đối với Excel, nếu bạn không tạo đường kẻ cho danh sách, bảng biểu thì khi in ra, đường kẻ bảng sẽ bị ẩn.
Bước 1: Bạn bôi đen vùng cần tạo đường kẻ, click chuột phải chọn Format Cells. Trong ví dụ này mình chỉ bôi đen vùng từ ô A1 đến E10. Còn vùng có chữ GIÁO VIÊN CHỦ NHIỆM thì mình sẽ không bôi đen vì chỗ đó để giáo viên ký tên, không nằm trong bảng/danh sách
Bước 2: Bạn chọn thẻ Border, trong phần Line bạn chọn kiểu dạng cho đường kẻ. Trong ô Color bạn chọ màu cho đường kẻ. Trong phần Presets và Border, bạn chọn vị trí cần tạo đường kẻ. Trong ví dụ này mình chọn tất cả đường kẻ dọc và ngang, trừ đường chéo.
Ta được kết quả như sau:
3. CĂN LỀ, CHỌN KHỔ GIẤY, CHIỀU NGANG/DỌC TRƯỚC KHI IN
- Chọn thẻ Page Layout => chọn Margins rồi chọn kiểu căn lề cho trang giấy. Màn hình sẽ hiện 04 mẫu căn lề có sẵn. Nếu bạn không ưng ý thì chọn Custom Margins để tùy chỉnh kỹ hơn
- Chọn thẻ Page Layout => Orientation rồi chọn kiểu nằm dọc (Portrait) hoặc xoay ngang (Landscape) cho trang giấy. Trong ví dụ này mình chọn kiểu nằm ngang
- Chọn thẻ Page Layout => Size rồi chọn khổ giấy. Trong ví dụ này mình chọn khổ A4
* Nếu bạn muốn căn chỉnh kỹ càng hơn thì trong thẻ Page Layout bạn click nút mở hộp thoại Page Setup ra
- Trong thẻ Page bạn tùy chỉnh chiều ngang/dọc, khổ giấy, kích cỡ, chất lượng in ...
- Trong thẻ Margins bạn căn lề cho trang giấy
4. TIẾN HÀNH IN
Bạn chọn File rồi chọn Print hoặc bấm tổ hợp phím CTRL + P
Màn hình sẽ hiện thị kết quả trước khi in. Tại đây nếu bạn thấy căn lề chưa ưng ý thì có thể tùy chỉnh lại. Click vào icon Show Margins ở dưới cùng màn hình sau đó dùng chuột click vào các chấm đen, giữ và kéo rê để căn chỉnh
Sau khi căn chỉnh xong thì bấm in thôi. ^^
Bài viết liên quan
 Cách ẩn hiện Sheet trong Excel
Cách ẩn hiện Sheet trong Excel
 Cách lưu file Excel có chứa code VBA
Cách lưu file Excel có chứa code VBA
 Cách đặt tên cho ô hoặc vùng dữ liệu trong Excel
Cách đặt tên cho ô hoặc vùng dữ liệu trong Excel
 Cách ghép nhiều file Excel thành 1 File
Cách ghép nhiều file Excel thành 1 File
 Cách khóa bảng tính Excel
Cách khóa bảng tính Excel
 Cách khóa các ô chứa công thức trong Excel
Cách khóa các ô chứa công thức trong Excel