Cách chuyển một đoạn văn bản vào trong bảng Word
Nguyễn Dương 06-06-2024Có khi nào bạn gõ ra một danh sách nhưng dưới dạng một đoạn văn bản và rồi sếp của bạn muốn bạn chuyển nó vào trong một bảng không. Đôi khi chúng ta sẽ gặp phải trường hợp oái ăm như thế. Vậy làm thế nào để chuyển đoạn văn bản đó vào bàng một cách nhanh chóng, các bạn hãy áp dụng tính năng sau nhé.
Giả sử mình có một đoạn văn bản như sau:
Mình gõ đoạn văn bản này giống như một danh sách, các trường thông tin được ngăn cách nhau bởi dấu phẩy.
Bước 1: Bôi đen đoạn văn bản, trong tab Insert bạn chọn Table => Convert Text to Table
- Trong mục AutoFit behavior:
+ Fixed column width: Bạn tùy chỉnh độ rộng cột theo ý muốn
+ AutoFit to contents: Máy tính tự động chỉnh độ rộng của cột theo nội dung bên trong
+ AutoFit to windows: Máy tính tự động chỉnh độ rộng của cột tràn ra theo lề trang giấy
- Tại mục Separate text at: Bạn chọn ký tự ngăn cách để chia cột. Trong ví dụ này mình chọn Commas vì mình đang dùng dấu phẩy
Bài viết liên quan
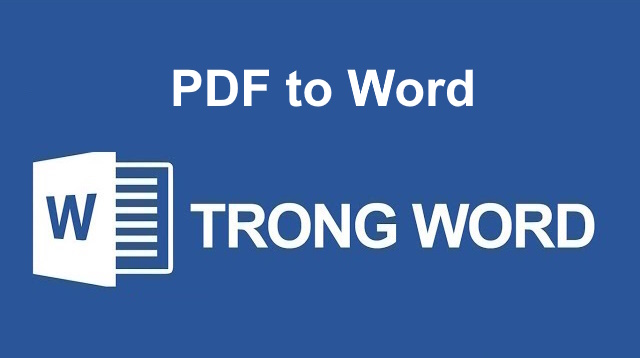 Chuyển đổi file PDF sang file Word
Chuyển đổi file PDF sang file Word
 Cách chuyển một đoạn văn bản vào trong bảng Word
Cách chuyển một đoạn văn bản vào trong bảng Word
 Cách chuyển chữ thường thành chữ hoa và ngược lại
Cách chuyển chữ thường thành chữ hoa và ngược lại
 Kiểm tra lỗi chính tả Tiếng Việt trong Word, Excel
Kiểm tra lỗi chính tả Tiếng Việt trong Word, Excel
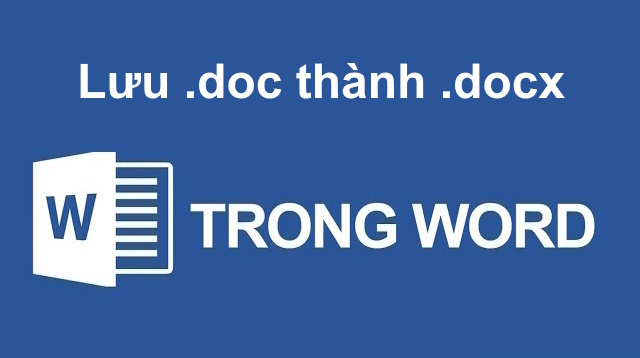 Cách đổi đuôi hàng loạt file *.doc thành *.docx bằng code VBA
Cách đổi đuôi hàng loạt file *.doc thành *.docx bằng code VBA
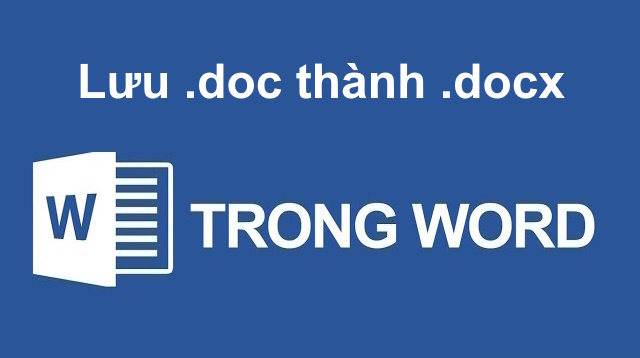 Cách chuyển file Word .doc thành .docx và ngược lại
Cách chuyển file Word .doc thành .docx và ngược lại









