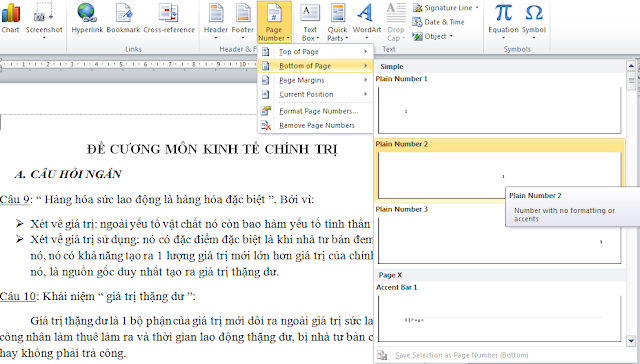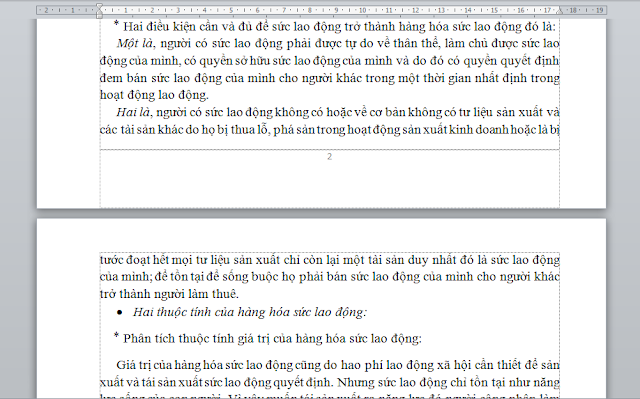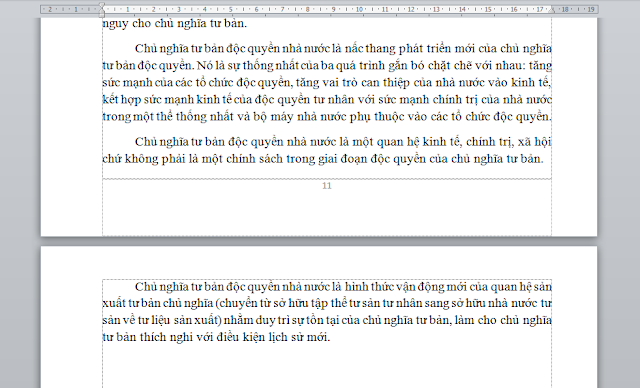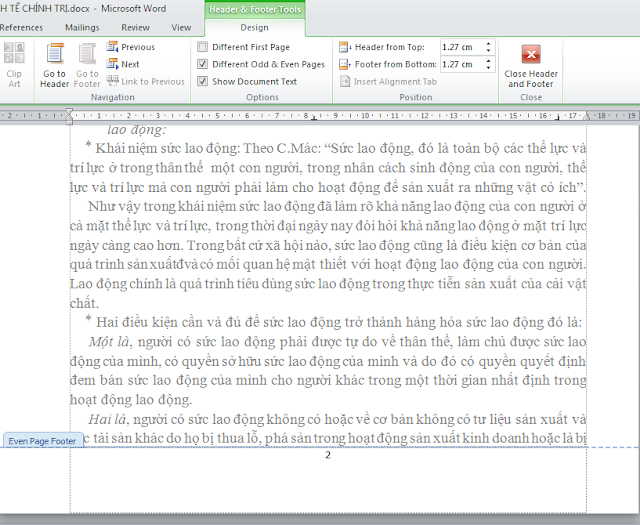Cách đánh số trang trong Word
Nguyễn Dương 06-06-2024Đánh số trang là thao tác rất cần thiết để soạn thảo văn bản. Có số trang giúp chúng ta tìm kiếm nội dung bài viết dễ dang hơn, in ấn tiện hơn.
Bước 1: Trong giao diện soạn thảo văn bản, bạn chọn thẻ Insert
Bước 2: Bạn chọn Page number rồi chọn vị trí đánh số trang. Thông thường người dùng sẽ chọn đánh ở giữa phần chân trang. (chọn bottom of page rồi chọn Plain Number 2)
Bước 3: Word chuyển sang giao diện chỉnh sửa đánh số trang. Bạn có thể xóa số ở những trang không muốn đánh số đi. Thông thường thì người dùng để nguyên rồi chọn Close Header and Footer
Bước 4: Bạn kiểm tra xem số trang đã hiển thị chưa
Phần trên là cách đánh số phổ thông nhất. Hầu hết mọi người đều dùng. Nhưng trong một số trường hợp đặc biệt sẽ phải đánh số theo một thứ tự khác. Bạn hãy tham khảo cách dưới đây để áp dụng nhé
2. Đánh số trang lẻ (bỏ số trang chẵn)
Bước 1 và bước 2 bạn làm giống như phần 1.
Bước 3: Đến bước 3 bạn đánh dấu tích vào ô Different Odd & Even Pages. Sau đó chọn Close Header and Footer
3. Đánh số trang chẵn (bỏ số trang lẻ)
Bước 1 và bước 2 bạn làm giống như phần 1.
Bước 3: Bạn xóa số trang ở trang 1 đi. Tiếp theo kéo xuống trang 2, bạn gõ số 2 vào vào phần đánh số ở chân trang (Even page footer). Nếu bạn muốn chọn lại vị trí đánh số trang thì lại click chọn Page number rồi chọn vị trí bạn muốn. Sau đó chọn Close Header and Footer
4. Bỏ đánh số trang đầu.
Bước 1 và bước 2 bạn làm giống như phần 1.
Bước 3: Bạn có thể xóa số ở trang 1 đi theo cách thủ công (Backspace) hoặc đánh dấu tích vào ô Different First Page
5. Chọn kiểu đánh số trang khác
Bước 1: Bạn chọn thẻ Insert, chọn Page Numbers rồi chọn Format Page Numbers
Bước 2: Trong hộp thoại Page Number Format, bạn click mũi tên ở ô Number format rồi chọn kiểu số trang hiển thị. (1,2,3 hoặc a,b,c ...). Sau đó chọn OK
Bước 3: Tiếp theo bạn thao tác giống như các bước ở phần 1.
6. Chọn trang bắt đầu đánh số.
Trong một số trường hợp những trang đầu bạn muốn làm bìa, giới thiệu, mục lục... nên bạn không muốn đánh số trang, hãy làm theo cách sau.
Bước 1: Bạn chọn thẻ Insert, chọn Page Numbers rồi chọn Format Page Numbers
Bước 2: Trong hộp thoại Page Number Format bạn chú ý phần dưới Page numbering. Trong ô Start at bạn gõ số trang bạn muốn bắt đầu đánh số. Ví dụ, trong văn bản của mình trang đầu là bìa, trang 2 và 3 là mục lục, trang 4 là giới thiệu nên mình sẽ đánh số từ trang 5 trở đi. Sau đó chọn OK
Bước 3: Bạn thực hiện cách đánh số trang cơ bản giống như các bước ở phần 1
Bài viết liên quan
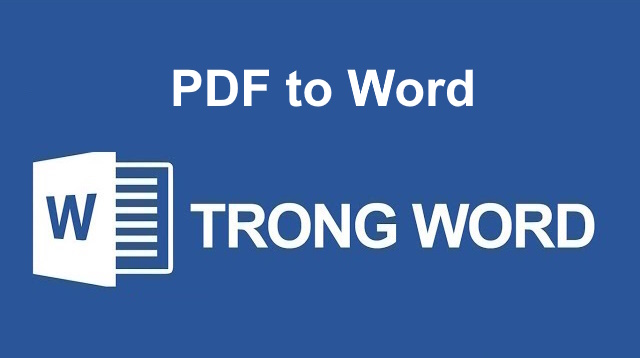 Chuyển đổi file PDF sang file Word
Chuyển đổi file PDF sang file Word
 Cách chuyển một đoạn văn bản vào trong bảng Word
Cách chuyển một đoạn văn bản vào trong bảng Word
 Cách chuyển chữ thường thành chữ hoa và ngược lại
Cách chuyển chữ thường thành chữ hoa và ngược lại
 Kiểm tra lỗi chính tả Tiếng Việt trong Word, Excel
Kiểm tra lỗi chính tả Tiếng Việt trong Word, Excel
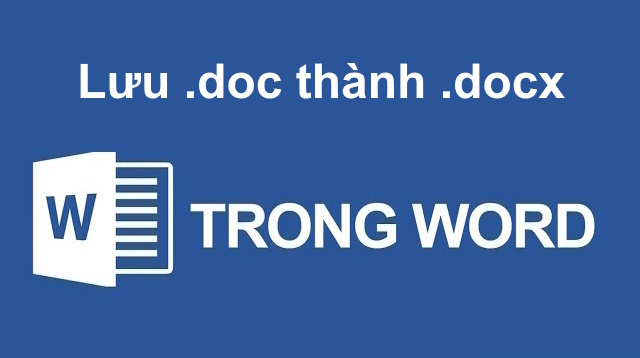 Cách đổi đuôi hàng loạt file *.doc thành *.docx bằng code VBA
Cách đổi đuôi hàng loạt file *.doc thành *.docx bằng code VBA
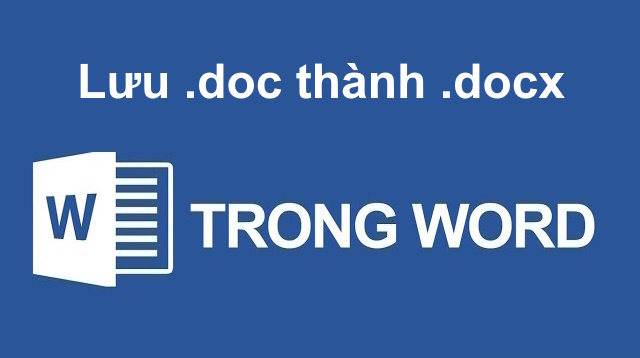 Cách chuyển file Word .doc thành .docx và ngược lại
Cách chuyển file Word .doc thành .docx và ngược lại