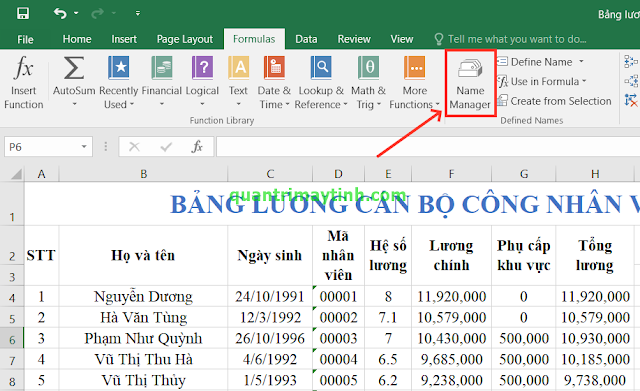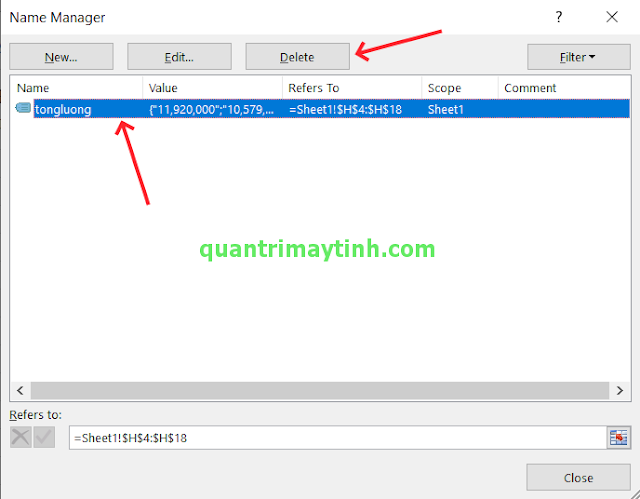Cách đặt tên cho ô hoặc vùng dữ liệu trong Excel
Nguyễn Dương 06-06-2024Bạn đã bao giờ nghe về việc đặt tên cho ô hoặc 1 vùng dữ liệu trong Excel chưa. Trong Excel, nhà phát hành đã tích hợp tính năng này. Đối với những bảng tính dài, phức tạp, quy mô lớn thì nó rất tiện lợi trong việc bạn cần ghi nhớ hoặc truy cập nhanh đến 01 ô hoặc vùng dữ liệu nào đó. Và nó cũng rất tiện lợi khi bạn cần tham chiếu để tính toán nhiều lần đối với 01 vùng dữ liệu.
Để bạn dễ hiểu hơn thì mình sẽ thực hành với ví dụ sau. Giả sử mình có 1 bảng lương như hình dưới. Hiện tại là có 3 cột chưa được tính toán là BHXH, BHYT và Thực lĩnh. 03 cột này đều phải lấy dữ liệu từ cột Tổng lương để tính toán.
CÁCH ĐẶT TÊN CHO 01 CỘT
Bước 1: Bôi đen cột cần đặt tên, chọn tab Formulas rồi chọn Define NameBước 2:
- Tại ô Name: Bạn đặt tên cho vùng dữ liệu.
- Scope: Chọn phạm vi để thao tác. Ví dụ mình chỉ cần ứng dụng đối với Sheet1.
Bước 3: Sau khi đặt tên thì bây giờ bạn có thể thao tác với cột Tổng lương trong phần Use in Formula. Ví dụ mình cần tính BHXH ở ô I4, thì gõ = rồi chọn Use in Formula => tongluong
Bạn cũng có thể gõ = rồi gõ tên vùng dữ liệu cũng được.
Ví dụ =tongluong rồi gõ công thức tính toán như thông thường.
Ví dụ =tongluong rồi gõ công thức tính toán như thông thường.
- Sau khi chọn thì cột Tổng lương sẽ được tham chiếu để tính toán giống như bạn thao tác bằng chuột vậy.
- Thao tác tương tự với cột BHYT và Thực lĩnh ta được kết quả như sau:
CÁCH XÓA TÊN CHO VÙNG DỮ LIỆU
Bước 1: Trong tab Formulas, bạn chọn Name Manager
Bước 2: Chọn dòng tên vùng dữ liệu cần xóa rồi click chọn Delete.
Bạn cũng có thể thêm mới (New) hoặc chỉnh sửa (Edit) tại đây.
Bước 2: Chọn dòng tên vùng dữ liệu cần xóa rồi click chọn Delete.
Bạn cũng có thể thêm mới (New) hoặc chỉnh sửa (Edit) tại đây.
CÁCH ĐẶT TÊN CHO NHIỀU CỘT, NHIỀU HÀNG
Bước 1: Bôi đen vùng dữ liệu, chọn tab Formulas rồi chọn Create from Selection.
Bước 2: Chon dòng hoặc cột làm tiêu đề.
- Top row: Hàng trên cùng
- Left column: Cột bên trái ngoài cùng
- Bottom row: Hàng dưới cùng
- Right column: Cột bên phải ngoài cùng
- Trong phần Use in Formula, ban sẽ thấy các cột đã được tự động đặt tên.
Bước 2: Chon dòng hoặc cột làm tiêu đề.
- Top row: Hàng trên cùng
- Left column: Cột bên trái ngoài cùng
- Bottom row: Hàng dưới cùng
- Right column: Cột bên phải ngoài cùng
- Trong phần Use in Formula, ban sẽ thấy các cột đã được tự động đặt tên.
- Với thủ thuật này, bạn có thể thao tác nhiều lần với một vùng dữ liệu được nhanh chóng, tiện lợi hơn. Hoặc bạn có thể áp dụng để ghi nhớ 01 ô hoặc 01 vùng dữ liệu, khi cần là có thể truy cập nhanh đến đó chỉ bằng 3 cái click chuột. Đặc biệt đối với những bảng tính phức tạp, tính toán nhiều, vài chục vài trăm dòng thì thực sự quá tiện lợi đó.
Bài viết liên quan
 Cách ẩn hiện Sheet trong Excel
Cách ẩn hiện Sheet trong Excel
 Cách lưu file Excel có chứa code VBA
Cách lưu file Excel có chứa code VBA
 Cách đặt tên cho ô hoặc vùng dữ liệu trong Excel
Cách đặt tên cho ô hoặc vùng dữ liệu trong Excel
 Cách ghép nhiều file Excel thành 1 File
Cách ghép nhiều file Excel thành 1 File
 Cách khóa bảng tính Excel
Cách khóa bảng tính Excel
 Cách khóa các ô chứa công thức trong Excel
Cách khóa các ô chứa công thức trong Excel