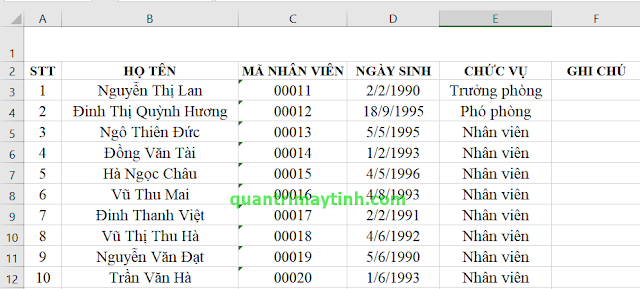Cách ghép nhiều file Excel thành 1 File
Nguyễn Dương 06-06-2024Nếu bạn là một nhân viên kế toán, thủ quỹ hoặc thường xuyên phải làm công tác thống kê thì chắc hẳn hay phải tổng hợp các báo cáo, danh sách ...... từ các phòng ban khác thành 01 file tổng đúng không. Nếu thao tác 1 cách thủ công (copy - paste) thì rất mất thời gian. Hãy áp dụng thủ thuật sau đây để tạo file tổng một cách nhanh chóng, tiện lợi nhé.
Link hướng dẫn bằng video: https://www.youtube.com/watch?v=bazqfJGwLTM&t=130s
Giả sử mình có 2 danh sách nhân viên như hình dưới, bạn nên cho vào cùng 1 thư mục để dễ thao tác.
Danh sách 1
Danh sách 2
Cách 1: Sử dụng code VBA
Bước 1: Bạn tạo thêm 01 file đặt tên là Danh sách tổng, mở file đó ra, bấm tổ hợp phím Alt + F11 (đối với Laptop là Fn + Alt +F11). Chọn tab Insert rồi chọn Module.
Bước 2: Bạn dán đoạn code sau vào Module đó rồi Save lại.
Bước 2: Bạn dán đoạn code sau vào Module đó rồi Save lại.
Sub GopFileExcel()
Dim FilesToOpen
Dim x As Integer
On Error GoTo ErrHandler
Application.ScreenUpdating = False
FilesToOpen = Application.GetOpenFilename _
(FileFilter:="Microsoft Excel Files (*.xlsx), *.xlsx", MultiSelect:=True, Title:="Files to Merge")
If TypeName(FilesToOpen) = "Boolean" Then
MsgBox "No Files were selected"
GoTo ExitHandler
End If
x = 1
While x <= UBound(FilesToOpen)
Workbooks.Open Filename:=FilesToOpen(x)
Sheets().Move After:=ThisWorkbook.Sheets(ThisWorkbook.Sheets.Count)
x = x + 1
Wend
ExitHandler:
Application.ScreenUpdating = True
Exit Sub
ErrHandler:
MsgBox Err.Description
Resume ExitHandler
End SubBước 3: Bạn tiếp tục tạo 1 module mới rồi dán đoạn code dưới đây vào và Save lại.
Sub gopsheet()
Dim J As Integer
On Error Resume Next
Sheets(1).Select
Worksheets.Add
Sheets(1).Name = "Combined"
Sheets(2).Activate
Range("A1").EntireRow.Select
Selection.Copy Destination:=Sheets(1).Range("A1")
For J = 2 To Sheets.Count
Sheets(J).Activate
Range("A1").Select
Selection.CurrentRegion.Select
Selection.Offset(1, 0).Resize(Selection.Rows.Count - 1).Select
Selection.Copy Destination:=Sheets(1).Range("A65536").End(xlUp)(2)
Next
End SubCách 2: Sử dụng tính năng Move or copy
Với cách này bạn có thể sao chép Sheet từ file này thành 1 Sheet của file khác. Ví dụ mình sẽ sao chép Sheet 1 của Danh sách 2 Vào file Danh sách 1.
Bước 1: Mở Danh sách 2, click chuột phải vào Sheet 1 rồi chọn Move or copy. Nếu muốn chọn nhiều Sheet thì bạn giữ Ctrl hoặc Shift rồi click chuột trái để chọn.
Bước 2:
- Tại dòng To book, chọn Danh sach 1
- Trong phần Before sheet thì bạn chọn vị trí Sheet
Sau khi gộp thì các file Excel sẽ thành các Sheet trong file Tổng. Bạn có thể áp dụng code gộp sheet vào cách 2 cho hoàn thiện.
Bước 1: Mở Danh sách 2, click chuột phải vào Sheet 1 rồi chọn Move or copy. Nếu muốn chọn nhiều Sheet thì bạn giữ Ctrl hoặc Shift rồi click chuột trái để chọn.
Bước 2:
- Tại dòng To book, chọn Danh sach 1
- Trong phần Before sheet thì bạn chọn vị trí Sheet
Sau khi gộp thì các file Excel sẽ thành các Sheet trong file Tổng. Bạn có thể áp dụng code gộp sheet vào cách 2 cho hoàn thiện.
Bài viết liên quan
 Cách ẩn hiện Sheet trong Excel
Cách ẩn hiện Sheet trong Excel
 Cách lưu file Excel có chứa code VBA
Cách lưu file Excel có chứa code VBA
 Cách đặt tên cho ô hoặc vùng dữ liệu trong Excel
Cách đặt tên cho ô hoặc vùng dữ liệu trong Excel
 Cách ghép nhiều file Excel thành 1 File
Cách ghép nhiều file Excel thành 1 File
 Cách khóa bảng tính Excel
Cách khóa bảng tính Excel
 Cách khóa các ô chứa công thức trong Excel
Cách khóa các ô chứa công thức trong Excel