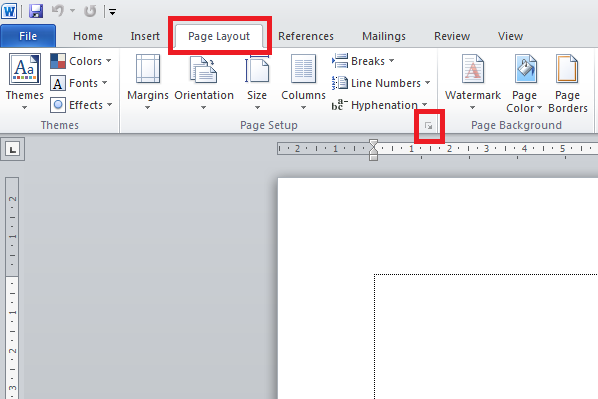Cách in sát mép khổ giấy trong Microsoft Word
Nguyễn Dương 06-06-2024Trong quá trình chúng ta soạn thảo văn bản rất hay gặp phải tình trạng văn bản in ra giấy không đúng với những gì đã căn chỉnh, không in sát được vào mép giấy, khoảng cách mép trên và mép dưới giấy với văn bản quá lớn.... Mình cũng hay gặp phải tình trạng này, nay mình chia sẻ cho các bạn cách tùy chỉnh lại để in văn bản đúng với những gì đã căn chỉnh
Giả sử mình có 01 văn bản như hình dưới
Khi chưa tùy chỉnh lại thì in ra sẽ bị như thế này
Bước 1: Bạn chọn thẻ Page Layout (Bố cục) rồi click nút mở hộp thoại Page Setup ra
Bước 2: Bạn kiểm tra xem căn lề trong tab Margins đã đúng chưa, sau đó chuyển sang tab Paper
Trong phần Paper size, Word để mặc định là Letter, bạn chuyển sang cỡ A4
Bên dưới Paper size sẽ hiển thị kích thước khổ giấy. Như hình dưới là mình đang để nằm ngang nên hiển thị là rộng 29.7 cm và cao 21 cm.
Sau đó bạn bấm OK
Bước 3: Bạn chọn thẻ File rồi chọn Options
Đối với Word 2007 bạn chọn biểu tương Microsoft Office rồi chọn Word Options
Bước 4: Trong hộp thoại Word Options bạn chọn mục Advanced
Kéo thanh trượt xuống phần Print, bạn bỏ dấu tích ở ô Scale content for A4 or 8.5 x 11" paper sizes đi
Lưu ý: Sau khi bạn thực hiện lại các tùy chỉnh trên, có thể văn bản thay đổi lại kích thước căn lề. Bạn căn chỉnh lại rồi in như bình thường
Bước 5: Thông thường làm xong bước 4 là có in như ý được rồi. Nhưng nếu bạn in vẫn không sát được mép giấy thì thực hiện tiếp như sau.
Bạn chọn thẻ File rồi chọn mục Print (hoặc bấm Ctrl + P), nhìn vào phần khổ giấy, nếu nó không phải A4 thì bạn chuyển về khổ A4
Lưu ý: Sau khi bạn thực hiện lại các tùy chỉnh trên, có thể văn bản thay đổi lại kích thước căn lề. Bạn căn chỉnh lại rồi in như bình thường
Đối với Word 2007 bạn vào mục Print (in) rồi chọn Properties, sau đó nhìn vào phần Size is trong khung Paper Options, xem có phải là khổ A4 không, nếu không phải thì chuyển về A4
Bài viết liên quan
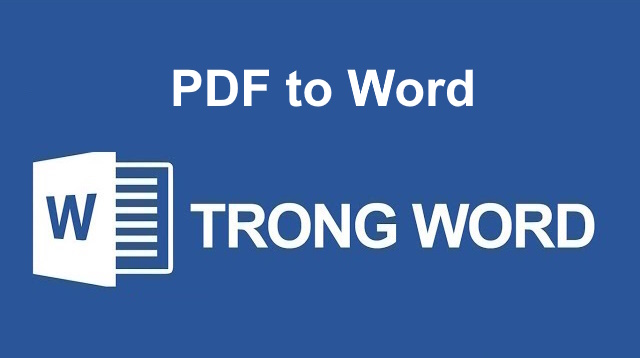 Chuyển đổi file PDF sang file Word
Chuyển đổi file PDF sang file Word
 Cách chuyển một đoạn văn bản vào trong bảng Word
Cách chuyển một đoạn văn bản vào trong bảng Word
 Cách chuyển chữ thường thành chữ hoa và ngược lại
Cách chuyển chữ thường thành chữ hoa và ngược lại
 Kiểm tra lỗi chính tả Tiếng Việt trong Word, Excel
Kiểm tra lỗi chính tả Tiếng Việt trong Word, Excel
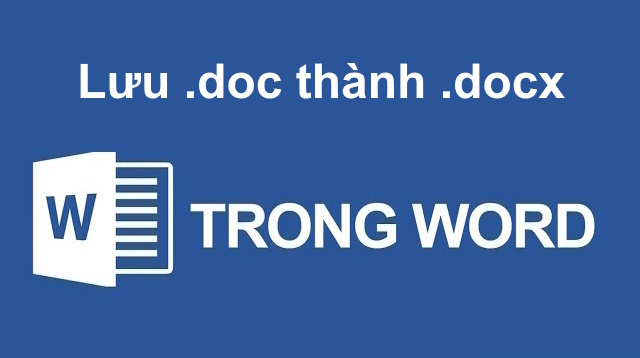 Cách đổi đuôi hàng loạt file *.doc thành *.docx bằng code VBA
Cách đổi đuôi hàng loạt file *.doc thành *.docx bằng code VBA
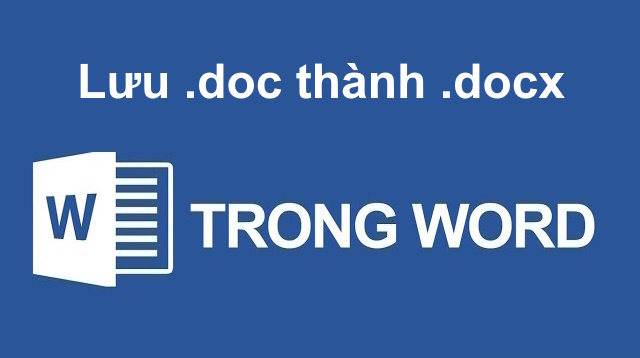 Cách chuyển file Word .doc thành .docx và ngược lại
Cách chuyển file Word .doc thành .docx và ngược lại