Cách phục hồi văn bản chưa kịp lưu trong Word
Nguyễn Dương 06-06-2024Trong bài viết trước mình đã chia sẻ cho các bạn cách thiết lập chế độ tự động lưu văn bản. Bạn hãy để ý trong mục save của Word Options có ô AutoRecover file location, đó là vị trí lưu file phục hồi văn bản khi chưa lưu. Trong trường hợp máy tính gặp sự cố hoặc bạn lỡ tay bấm Don't Save khi Word chưa kịp tự động lưu văn bản thì hãy dùng cách này.
Bước 1: Bạn truy cập vào thư mục chứa file phục hồi. Mặc định máy sẽ để ở trong thư mục Administrator. Ví dụ như máy mình sẽ truy cập đường dẫn sau:
C:\Users\Administrator\AppData\Roaming\Microsoft\Word\
Mình tiếp tục truy cập vào thư mục
ĐỀ%20CƯƠNG%20MÔN%20KINH%20TẾ%20CHÍNH%20TRỊ307126720308301493
Bạn sẽ thấy file phục hồi có dạng đuôi là .asd
Bước 2: Bạn mở file phục hồi ra. Word sẽ báo file phục hồi chưa được lưu và cho bạn 2 nút lựa chọn.
- Compare: So sánh với văn bản lưu gần nhất
- Restore: Phục hồi
Nếu bạn muốn chắc chắn thì chọn so sánh, màn hình sẽ chia 3 để bạn dễ quan sát
Bước 3: Bạn chọn Restore, Word sẽ hỏi bạn là có muốn ghi đè lên văn bản lưu gần nhất không. Tùy ý bạn chọn lưu đè hoặc lưu ra 01 file khác
Nếu không muốn ghi đè dữ liệu thì bạn chọn thẻ File rồi chọn Save as để lưu văn bản như thông thường.
Nếu không muốn ghi đè dữ liệu thì bạn chọn thẻ File rồi chọn Save as để lưu văn bản như thông thường.
Bài viết liên quan
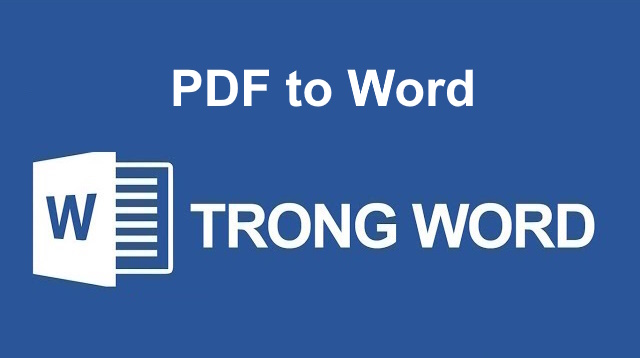 Chuyển đổi file PDF sang file Word
Chuyển đổi file PDF sang file Word
 Cách chuyển một đoạn văn bản vào trong bảng Word
Cách chuyển một đoạn văn bản vào trong bảng Word
 Cách chuyển chữ thường thành chữ hoa và ngược lại
Cách chuyển chữ thường thành chữ hoa và ngược lại
 Kiểm tra lỗi chính tả Tiếng Việt trong Word, Excel
Kiểm tra lỗi chính tả Tiếng Việt trong Word, Excel
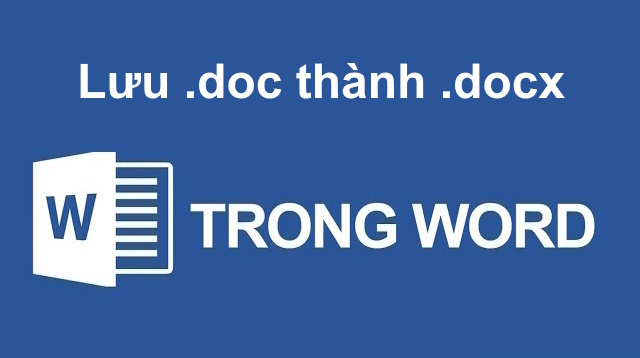 Cách đổi đuôi hàng loạt file *.doc thành *.docx bằng code VBA
Cách đổi đuôi hàng loạt file *.doc thành *.docx bằng code VBA
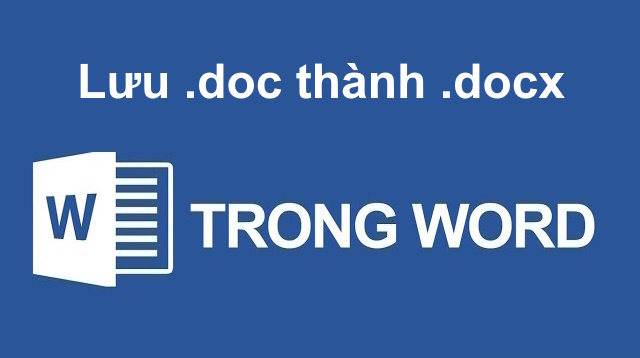 Cách chuyển file Word .doc thành .docx và ngược lại
Cách chuyển file Word .doc thành .docx và ngược lại










