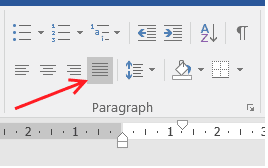Cách soạn thảo văn bản đúng quy chuẩn hành chính
Nguyễn Dương 06-06-2024Soạn thảo văn bản trên Microsoft Word thì chắc ai cũng biết. Nhưng để soạn thảo được một văn bản đúng quy chuẩn thì các bạn phải nghiên cứu Nghị định 30/2020/NĐ-CP. Trước đây quy chuẩn về trình bày thể thức văn bản được quy định trong Thông tư số 01/2011/TT-BNV của Bộ Nội vụ. Nhưng sau đó đã được nâng cấp lên thành quy định của Chính phủ rồi nhé.
Các bạn học sinh, sinh viên lần đầu làm bài tập, đồ án ... chắc hẳn sẽ rất bỡ ngỡ không biết căn chỉnh như thế nào. Đặc biệt khi mới đi làm bạn cần nghiên cứu kỹ quy định về thể thức văn bản để tránh khi soạn thảo các báo cáo, văn bản hồ sơ, hợp đồng .... lại bị cấp trên bắt làm lại.
Trong bài viết này mình chia sẻ một số lưu ý thông dụng khi soạn thảo văn bản. Các bạn hãy tham khảo để làm cho đúng nhé.
1. Văn bản hành chính thường được soạn thảo trên khổ giấy A4. Các văn bản như giấy biên nhận hồ sơ, giấy giới thiệu, phiếu gửi, phiếu chuyển thì được soạn thảo trên giấy A5
2. Văn bản được trình bày theo chiều dài của giấy. Các bảng biểu, phụ lục có thể trình bày theo chiều rộng
3. Căn lề
Bước 1: Trong giao diện soạn thảo văn bản bạn chọn thẻ Page Layout rồi click nút mở hộp thoại Page Setup
Bước 2: Bạn tùy chỉnh lại căn lề cho phù hợp. Sau đó chọn OK
Theo quy định Nhà nước thì lề căn như sau
- Lề trên: 2 - 2,5 cm
- Lề dưới: 2 - 2,5 cm
- Lề trái: 3 - 3,5 cm
- Lề phải: 1,5 - 2 cm
Thông thường các cơ quan căn lề là 2 - 2 - 3 - 2
Trong phần Orientation thì chọn văn bản theo chiều dài
4. Quốc hiệu
Gồm có 2 dòng là:
Dòng thứ nhất cỡ 12 hoặc 13, viết in hoa, kiểu đứng, in đậm
Dòng thứ hai cỡ 13 hoặc 14, viết thường, kiểu đứng, in đậm. Phía dưới có dòng kẻ ngang độ dài bằng độ dài dòng chữ ( sử dụng lệnh Draw, không dùng lệnh Underline). Nếu dòng thứ nhất cỡ 12 thì dòng thứ hai cỡ 13. Nếu dòng thứ nhất cỡ 13 thì dòng thứ hai cỡ 14.
5. Tên cơ quan tổ chức.
Quy định giống với Quốc hiệu. Dòng thứ hai có dòng kẻ ngang bằng 1/3 đến 1/2 dòng chữ
6. Độ giãn dòng.
Bước 1: Trong thẻ Home bạn mở hộp thoại Paragraph
Bước 2: Trong hộp thoại Paragraph, bạn căn dòng đầu đoạn cách lề là 1.27 cm.
- Trong ô Special của mục Indentation chọn First line
- Phần Spacing: Chọn Single ở ô line spacing và căn trên dưới là 6 pt. Hoặc chọn 1.5 line và để 0 pt cả trên và dưới
Lưu ý: Nếu phần thước kẻ không hiện centimeter (cm) thì bạn vào phần Options trong thẻ File. Chọn Advanced, kéo xuống phần Dislay, chọn hiển thị Centimeter
Bước 3: Bạn nhớ là phải căn dòng đều 02 bên thì nhìn sẽ đẹp hơn.
Bước 1: Trong thẻ Home bạn mở hộp thoại Paragraph
Bước 2: Trong hộp thoại Paragraph, bạn căn dòng đầu đoạn cách lề là 1.27 cm.
- Trong ô Special của mục Indentation chọn First line
- Phần Spacing: Chọn Single ở ô line spacing và căn trên dưới là 6 pt. Hoặc chọn 1.5 line và để 0 pt cả trên và dưới
Lưu ý: Nếu phần thước kẻ không hiện centimeter (cm) thì bạn vào phần Options trong thẻ File. Chọn Advanced, kéo xuống phần Dislay, chọn hiển thị Centimeter
Bước 3: Bạn nhớ là phải căn dòng đều 02 bên thì nhìn sẽ đẹp hơn.
7. Cỡ chữ nội dung văn bản là 13 - 14. Sử dụng bộ mã Unicode. Thông thường các cơ quan để 14 nhìn cho rõ. Kiểu chữ người dùng thường để là Time New Roman.
Bạn chọn thẻ Home rồi chỉnh cỡ chữ, kiểu chữ trong phần Font.
Bài viết liên quan
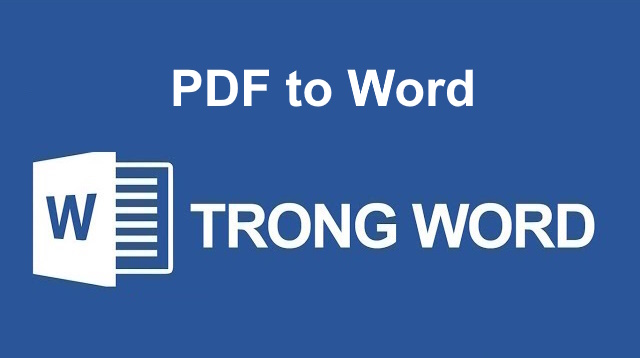 Chuyển đổi file PDF sang file Word
Chuyển đổi file PDF sang file Word
 Cách chuyển một đoạn văn bản vào trong bảng Word
Cách chuyển một đoạn văn bản vào trong bảng Word
 Cách chuyển chữ thường thành chữ hoa và ngược lại
Cách chuyển chữ thường thành chữ hoa và ngược lại
 Kiểm tra lỗi chính tả Tiếng Việt trong Word, Excel
Kiểm tra lỗi chính tả Tiếng Việt trong Word, Excel
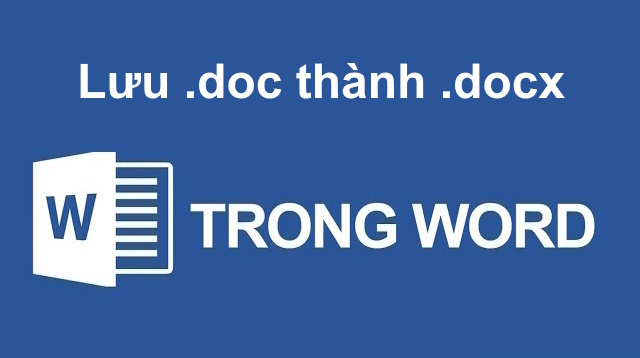 Cách đổi đuôi hàng loạt file *.doc thành *.docx bằng code VBA
Cách đổi đuôi hàng loạt file *.doc thành *.docx bằng code VBA
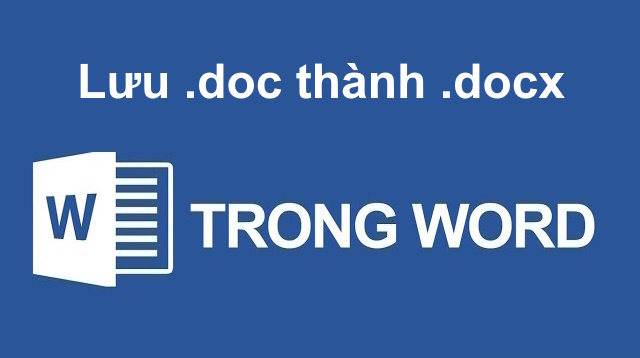 Cách chuyển file Word .doc thành .docx và ngược lại
Cách chuyển file Word .doc thành .docx và ngược lại