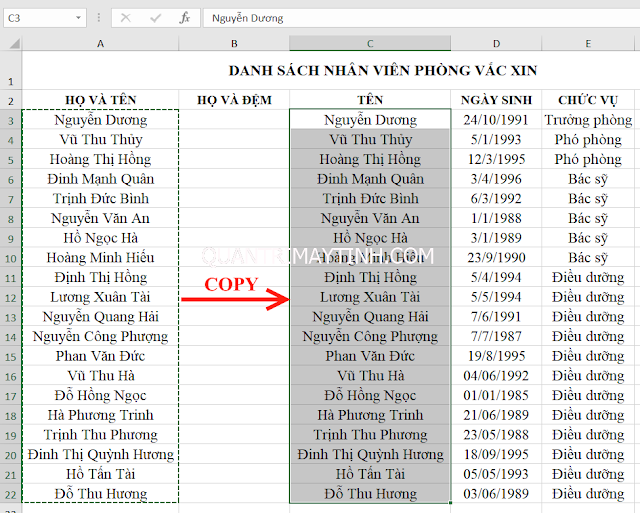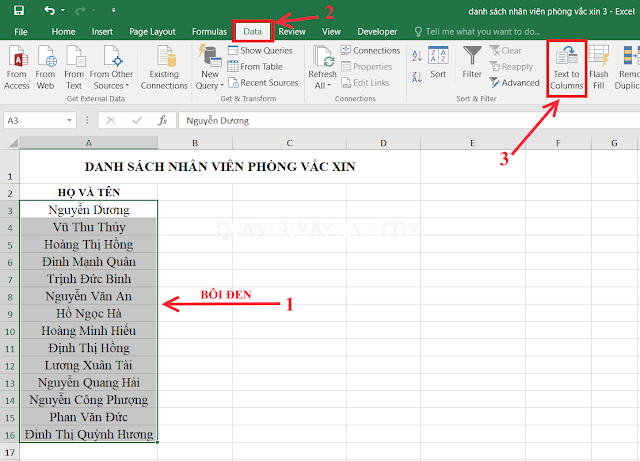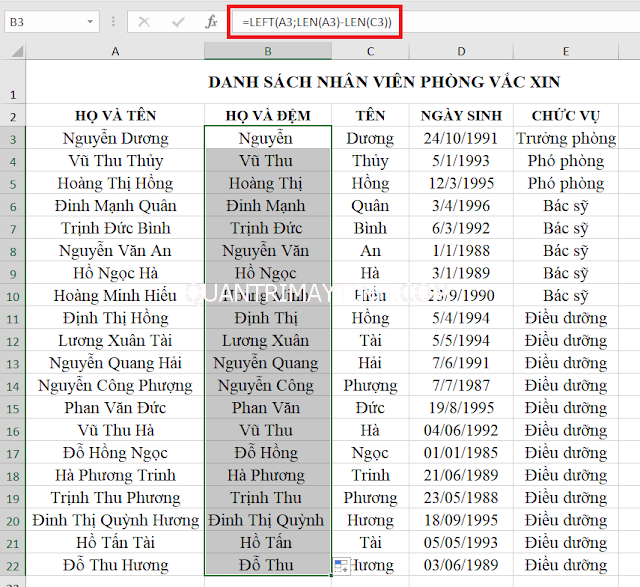Cách tách cột họ tên cơ bản
Nguyễn Dương 06-06-2024Đối với bản Excel 2010 trở về trước thì không có tính năng Flashfill. Nay mình chia sẻ 3 cách tách cột họ tên truyền thống được sử dụng trước khi Flash Fill ra đời. Hãy tham khảo để áp dụng nhé.
CÁCH 1: SỬ DỤNG CÔNG CỤ REPALCE
Bước 1: Bạn copy dữ liệu cột HỌ VÀ TÊN sang cột TÊN. Ví dụ mình copy từ A3:A22 sang C3:C22. Sau đó bấm tổ hợp phím CTRL + H hoặc chọn thẻ Home => Replace
Bước 2: Xuất hiện hộp thoại, bạn nhập "* " vào ô Find what (Dấu * và dấu cách trống). Sau đó chọn Replace
Bước 3: Bạn đặt con trỏ vào ô B3 nhập công thức =LEFT(A3;LEN(A3)-LEN(A3)) rồi gõ Enter. Sau đó copy công thức xuống các ô bên dưới
CÁCH 2: SỬ DỤNG CHỨC NĂNG TEXT TO COLUMNS
Bước 1: Bôi đen cột HỌ VÀ TÊN, chọn thẻ Data => Text to Columns
Bước 2: Xuất hiện hộp thoại Convert Text to Columns Wizard gồm 3 step.
Step1: Bạn tích chọn ô Delimited rồi chọn Next
Step 2: Bạn đánh dấu tích vào ô Space rồi chọn Next
Step 3: Trong ô Destination bạn nhập địa chỉ ô điền họ tên sẽ tách. Ví dụ côt họ và tên là A3:A22 thì mình nhập vào là B3 ($B$3). Sau đó chọn Finish
Ta được kết quả như hình dưới. Cách này cũng có nhược điểm là nó sẽ tách mỗi chữ ra 01 cột. Nên nếu tên có nhiều chữ thì dòng đó sẽ được tách nhiều cột hơn. Bạn có thể thấy ở hình dưới, riêng dòng số 16 được tách ra làm 4 cột.
CÁCH 3: SỬ DỤNG HÀM ĐỂ TÁCH HỌ TÊN
Bước 1: Bạn đặt con trỏ vào ô C3 rồi nhập công thức sau
=RIGHT(A3;LEN(A3)-FIND("*";SUBSTITUTE(A3;" ";"*";LEN(A3)-LEN(SUBSTITUTE(A3;" ";""))))) rồi gõ Enter. Sau đó bạn copy công thức xuống các ô bên dưới.
Bước 2: Bạn đặt con trỏ vào ô B3 nhập công thức =LEFT(A3;LEN(A3)-LEN(C3)) rồi gõ Enter. Sau đó bạn copy công thức xuống các ô bên dưới.
Bài viết liên quan
 Cách ẩn hiện Sheet trong Excel
Cách ẩn hiện Sheet trong Excel
 Cách lưu file Excel có chứa code VBA
Cách lưu file Excel có chứa code VBA
 Cách đặt tên cho ô hoặc vùng dữ liệu trong Excel
Cách đặt tên cho ô hoặc vùng dữ liệu trong Excel
 Cách ghép nhiều file Excel thành 1 File
Cách ghép nhiều file Excel thành 1 File
 Cách khóa bảng tính Excel
Cách khóa bảng tính Excel
 Cách khóa các ô chứa công thức trong Excel
Cách khóa các ô chứa công thức trong Excel