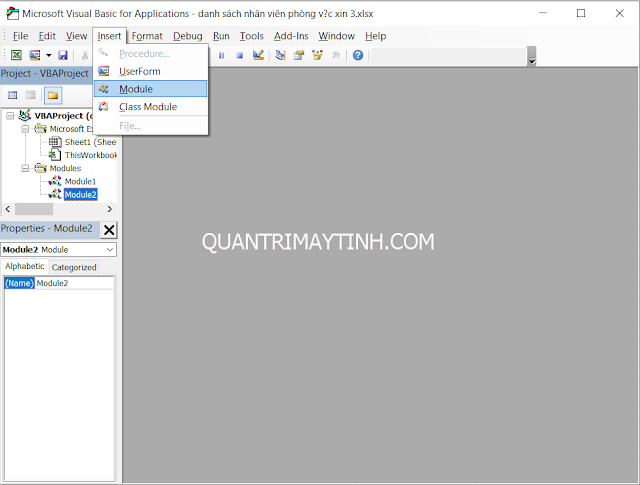Cách tách cột họ và tên bằng code VBA trong Excel
Nguyễn Dương 06-06-2024Lần trước mình đã chia sẻ cho các bạn 2 bài viết Cách tách họ, tên đệm, tên chính thành 3 cột khác nhau bằng công cụ Flash Fill và Cách tách họ và tên cơ bản trong Excel. Nay mình chia sẻ thêm 1 cách nữa đó là sử dụng code VBA trong Excel. Hầu hết người sử dụng máy tính chúng ta không phải là lập trình viên nên cách này chỉ dành cho các bạn thích khám phá mà thôi. Còn tiện dụng và đơn giản nhất nhất vẫn là sử dụng công cụ Flash Fill.
Bước 3: Trong module bạn nhập đoạn code sau vào.
Private Function TACHHOTEN(ten As String, lg As Integer)
Sau đó bạn click thoát hoặc bấm ALT + Q để thoát
Bước 4: Bạn đặt con trỏ vào ô B3, nhập công thức =TACHHOTEN(A3;0) rồi gõ Enter. Sau đó bạn copy công thức xuống các ô bên dưới
Bài viết liên quan
 Cách ẩn hiện Sheet trong Excel
Cách ẩn hiện Sheet trong Excel
 Cách lưu file Excel có chứa code VBA
Cách lưu file Excel có chứa code VBA
 Cách đặt tên cho ô hoặc vùng dữ liệu trong Excel
Cách đặt tên cho ô hoặc vùng dữ liệu trong Excel
 Cách ghép nhiều file Excel thành 1 File
Cách ghép nhiều file Excel thành 1 File
 Cách khóa bảng tính Excel
Cách khóa bảng tính Excel
 Cách khóa các ô chứa công thức trong Excel
Cách khóa các ô chứa công thức trong Excel