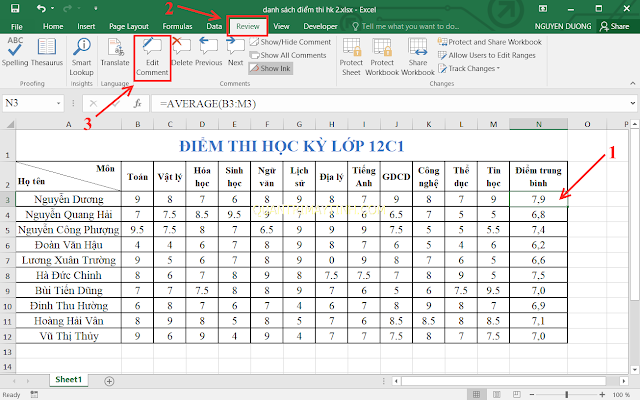Cách tạo chú thích cho một ô
Nguyễn Dương 06-06-2024Việc chèn chú thích trong Excel là một việc khá cần thiết. Nó giúp gợi ý, gợi nhớ cho người xem, cung cấp thêm thông tin cho người xem. Bạn có thể chèn chú thích vào bất kỳ ô nào trong bảng tính. Bảng chú thích chỉ hiện lên khi bạn di chuột vào ô có chú thích. Rất tiện lợi đúng không nào.
1. TẠO CHÚ THÍCH MỚI TRONG EXCEL
Bước 1: Chọn ô cần chèn chú thích, ví dụ mình chọn ô N3, chọn thẻ Review rồi chọn New Comment.
Bước 2: Xuất hiện bảng màu vàng, bạn gõ chú thích vào ô. Sau khi gõ xong thì click chuột ra bên ngoài bảng chú thích.
2. CHỈNH SỬA CHÚ THÍCH
- Bạn chọn ô có chú thích, chọn Review => Edit Comment. Sau đó sửa nội dung chú thích.
- Để thay đổi Font chữ, cỡ chữ, màu chữ ...... thì bạn click chuột phải vào bảng chú thích rồi chọn Format Comment.
- Xuất hiện hộp thoại, tại đây bạn có thể tùy ý chỉnh Font chữ, kiểu chữ. cỡ chữ, màu chữ, kiểu gạch chân ......
3. TẠO TÊN MẶC ĐỊNH CHO CHÚ THÍCH
Bước 1: Bạn chọn File => Options.
Bước 2: Chọn mục General, tại ô Use name bạn gõ nội dung mà bạn muốn làm tên chú thích mặc định
Rất đơn giản đúng không. Theo mình đây là một thao khá cần thiết. Bạn có thêm chú thích cho một ô bất kỳ để gợi ý, gợi nhớ, cung cấp thêm thông tin cho người xem.
Bài viết liên quan
 Cách ẩn hiện Sheet trong Excel
Cách ẩn hiện Sheet trong Excel
 Cách lưu file Excel có chứa code VBA
Cách lưu file Excel có chứa code VBA
 Cách đặt tên cho ô hoặc vùng dữ liệu trong Excel
Cách đặt tên cho ô hoặc vùng dữ liệu trong Excel
 Cách ghép nhiều file Excel thành 1 File
Cách ghép nhiều file Excel thành 1 File
 Cách khóa bảng tính Excel
Cách khóa bảng tính Excel
 Cách khóa các ô chứa công thức trong Excel
Cách khóa các ô chứa công thức trong Excel