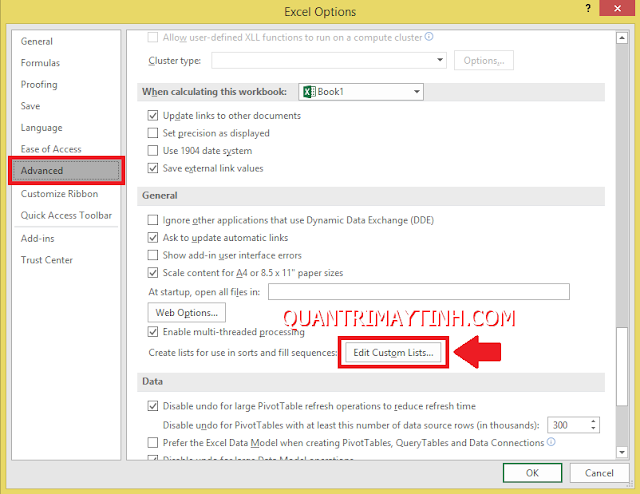Cách tạo danh sách tự động điền khi kéo rê chuột trong Excel
Nguyễn Dương 06-06-2024Khi sử dụng Excel chắc các bạn đều biết nó có tính năng tự động điền số thứ tự. Ví dụ chỉ cần gõ số 1 và 2 ở 02 dòng đầu tiền sau đó đưa chuột về góc dưới bên phải ô thứ 2 sao cho con trỏ chuột chuyển thành dấu cộng màu đen rồi giữ và kéo rê chuột xuống dưới thì các ô tiếp theo sẽ được tự động điền số thứ tự.
Nhưng không phải bạn nào cũng biết Excel cho phép chúng ta được tạo các danh sách điền tự động. Bạn chỉ cần nhập dữ liệu vào ô đầu tiên sau đó kéo rê chuột là list của bạn sẽ được tự động điền. Chẳng hạn như tạo danh sách tên tỉnh, thành phố; danh sách quận, huyện; danh sách sản phẩm, danh sách xã, phường, danh sách nhân viên ...
Bước 1: Bạn chọn File rồi chọn Options.
Bước 2: Xuất hiện hộp thoại, bạn chọn Advanced, tìm đến phần General rồi click chọn nút Edit Custom Lists
Bước 3: Bạn tạo danh sách mới tại đây. Bạn có thể thấy mặc định Excel có sẵn list ngày, tháng rồi nên không cần tạo nữa.
- Trong khung Custom lists bạn chọn NEW LIST
- Trong khung List entries: Bạn gõ tên các mục trong danh sách. Sau đó chọn Add
Cuối cùng chọn OK
Bước 4: Sau khi tạo thao tác các bước trên xong, bây giờ trong bất kỳ 01 file Excel nào, bạn chỉ cần gõ tên 01 mục trong danh sách rồi đưa chuột về góc dưới bên phải ô sao cho con trỏ chuột chuyển thành dấu cộng màu đen rồi giữ và kéo rê chuột xuống dưới thì các ô tiếp theo sẽ được tự động điền tên các mục khác trong danh sách.
Ta được kết quả như hình dưới.
Lưu ý: Trong trường hợp bạn đã gõ 01 danh sách vào 01 file Excel rồi mà muốn danh sách đó thành danh sách tự động điền thì làm như sau:
Bước 1 và bước 2 làm như trên.
Bước 3: Trong ô Import list from cells bạn gõ địa chỉ vùng bạn muốn nhập dữ liệu vào danh sách hoặc dùng chuột để chọn. Sau đó chọn Import
Bước 4: Bạn chọn OK rồi kiểm tra lại xem được chưa nhé.
Bài viết liên quan
 Cách ẩn hiện Sheet trong Excel
Cách ẩn hiện Sheet trong Excel
 Cách lưu file Excel có chứa code VBA
Cách lưu file Excel có chứa code VBA
 Cách đặt tên cho ô hoặc vùng dữ liệu trong Excel
Cách đặt tên cho ô hoặc vùng dữ liệu trong Excel
 Cách ghép nhiều file Excel thành 1 File
Cách ghép nhiều file Excel thành 1 File
 Cách khóa bảng tính Excel
Cách khóa bảng tính Excel
 Cách khóa các ô chứa công thức trong Excel
Cách khóa các ô chứa công thức trong Excel