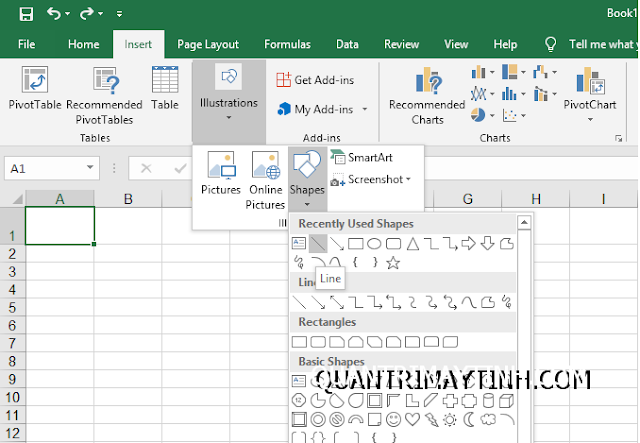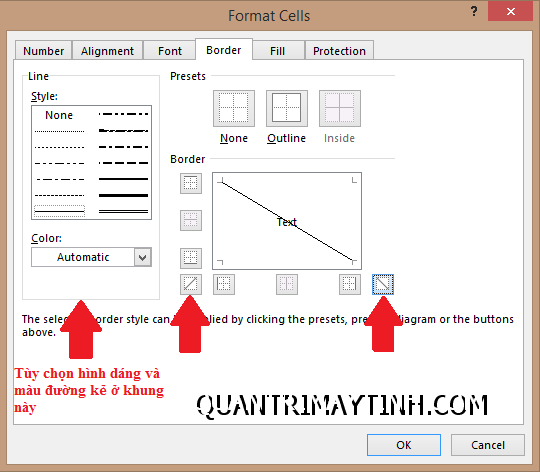Cách tạo đường chéo cho ô trong Excel
Nguyễn Dương 06-06-2024Trong bài viết này mình sẽ chia sẻ 02 cách tạo đường chéo cho ô trong Excel. Mỗi cách đều có ưu điểm riêng. Tùy trường hợp mà bạn áp dụng nhé.
Cách 1: Sử dụng công cụ Shapes
Bước 1: Bạn chọn ô cần tạo đường chéo, chọn thẻ Insert, tìm đến phần lllustrations, click chọn Shapes rồi chọn đường kẻ chéo.
Đối với bản Excel 2010 thì bạn có thể dễ dàng thấy công cụ Shapes trong thẻ Insert. Nhưng đối với bản Excel 2013 trở đi bạn phải click vào lllustrations thì Shapes mới hiện ra
Bước 2: Bạn giữ và kéo rê chuột để tạo hình đường chéo.
Ưu điểm của cách này là bạn có thể tùy ý tạo chiều của đường kẻ. Theo hướng nào cũng được, dài ngắn bao nhiêu cũng được. Bạn có thể tùy chỉnh màu, độ dày của đường kẻ, thay đổi kiểu dáng và hiệu ứng đường kẻ. Nhưng có nhược điểm là vì bạn phải giữ và kéo rê chuột để tạo hình dáng đường kẻ nên đối với một số bạn không quen tay sẽ vẽ không được chuẩn xác.
Cách 2: Sử dụng Border
Bước 1: Bạn click chuột phải vào ô cần tạo đường chéo rồi chọn Format Cells
Bước 2: Trong hộp thoại Format Cells, bạn chọn chiều đường chéo bằng cách click vào nút như hình dưới. Tùy chọn kiểu dáng đường chéo và màu ở khung bên phải. Sau đó chọn OK
Ta được kết quả như hình dưới. Ưu điểm của cách này là bạn không cần phải kéo rê chuột để tạo hình đường chéo nên không sợ lệch điểm. Nhưng cách này không có nhiều tùy chọn kiểu dáng và hiệu ứng cho đường chéo.
Bài viết liên quan
 Cách ẩn hiện Sheet trong Excel
Cách ẩn hiện Sheet trong Excel
 Cách lưu file Excel có chứa code VBA
Cách lưu file Excel có chứa code VBA
 Cách đặt tên cho ô hoặc vùng dữ liệu trong Excel
Cách đặt tên cho ô hoặc vùng dữ liệu trong Excel
 Cách ghép nhiều file Excel thành 1 File
Cách ghép nhiều file Excel thành 1 File
 Cách khóa bảng tính Excel
Cách khóa bảng tính Excel
 Cách khóa các ô chứa công thức trong Excel
Cách khóa các ô chứa công thức trong Excel