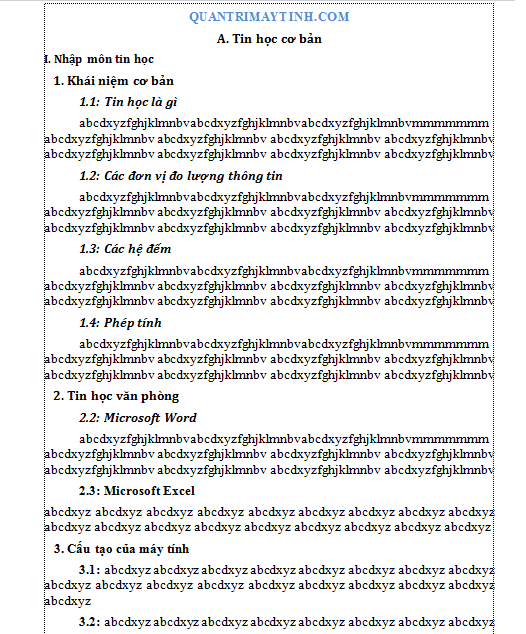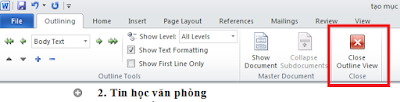Cách tạo mục lục tự động trong Microsoft Word - Phần 1
Nguyễn Dương 06-06-2024Mục lục là phần không thể thiếu trong các văn bản dài, phức tạp như giáo trình, sách, báo cáo, bài tập .... Nó giúp người đọc nắm được dàn ý của văn bản để bố trí quá trình đọc cho hợp lý. Nay mình chia sẻ cho các bạn cách tạo mục lục tự động, hãy đọc thật kỹ để thao tác cho đúng nhé.
Giả sử mình có 01 văn bản như hình dưới
Bước 1: Trong giao diện soạn thảo của Word bạn chọn thẻ View rồi chọn chế độ xem Outline
Bước 2: Bạn đặt con trỏ vào dòng tiêu đề cần tạo thành mục lục rồi chọn cấp độ mục lục cho nó
Như hình dưới mình sẽ chọn như sau:
- A. Tin học cơ bản: Level 1
- I. Nhập môn tin học: Level 2
- 1. Khái niệm cơ bản: Level 3
- 1.1: Tin học là gì: Level 4
- Các mục 1.2; 1.3; 1.4 là level 4
- Các mục 2; 3 làm tương tự mục 1
Bước 3: Sau khi chọn lever cho các mục lục xong, bạn thoát khỏi chế độ xem Out line.
Bạn click con trỏ chuột vào trang bạn muốn tạo mục lục, tiếp đó chuyển sang thẻ References. Trong thanh công cụ chọn Table of Contents rồi chọn dòng Insert table of contents
Bước 4: Xuất hiện hộp thoại, bạn lưu ý phần Show levels. Bạn phải chọn số cấp độ được hiển thị. Mặc định máy sẽ để là 3. Như trong bài viết của mình có 4 cấp độ mục lục nên mình chọn là 4.
Các phần khác thì tùy ý thích bạn tự tùy chỉnh
Show page numbers: Hiển thị số trang cho mục lục
Right align page numbers: Căn chỉnh số trang sang phải
Tab leader: Bạn chọn kiểu cho dòng kẻ nối mục lục với số trang bên phải
Formats: Bạn chọn kiểu cho mục lục. Thông thường để From template là đẹp
Use hyperlinks instead of page numbers: Sử dụng siêu liên kết của số trang. Nếu bạn tích dòng này thì khi click chuột vào mục lục, Word sẽ đưa văn bản đến số trang bạn vừa click vào mục lục
Bước 5: Sau khi tạo xong ta được mục lục như thế này
Bước 6: Trong quá trình soạn thảo đôi khi chúng ta phải chỉnh sửa nội dung, làm cho mục lục cũng thay đổi theo. Bạn làm lại bước 1, 2 để chỉnh sửa, thêm bớt lại mục lục. Sau đó thoát khỏi chế độ xem Out line, đến phần mục lục, bạn click chuột phải vào phần mục lục chọn Update Field
Bước 7: Xuất hiện hộp thoại, bạn chọn tùy chỉnh để cập nhật mục lục
- Update page numbers only: Chỉ cập nhật số trang
- Update entire table: Cập nhật toàn bộ
Sau khi tạo mục lục xong, bạn hoàn toàn có thể truy cập nhanh đến bất cứ mục tiêu đề nào trong văn bản bằng cách giữ phím CTRL rồi click chuột vào dòng tiêu đề đó.
Bài viết liên quan
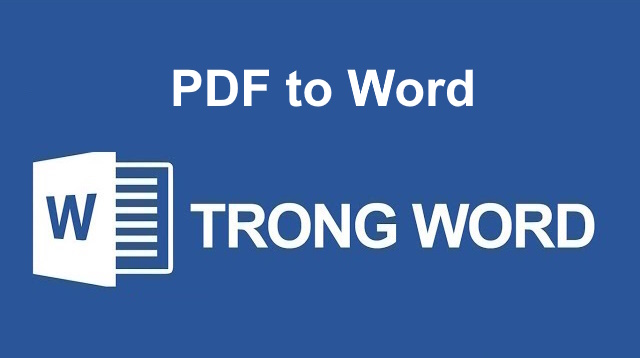 Chuyển đổi file PDF sang file Word
Chuyển đổi file PDF sang file Word
 Cách chuyển một đoạn văn bản vào trong bảng Word
Cách chuyển một đoạn văn bản vào trong bảng Word
 Cách chuyển chữ thường thành chữ hoa và ngược lại
Cách chuyển chữ thường thành chữ hoa và ngược lại
 Kiểm tra lỗi chính tả Tiếng Việt trong Word, Excel
Kiểm tra lỗi chính tả Tiếng Việt trong Word, Excel
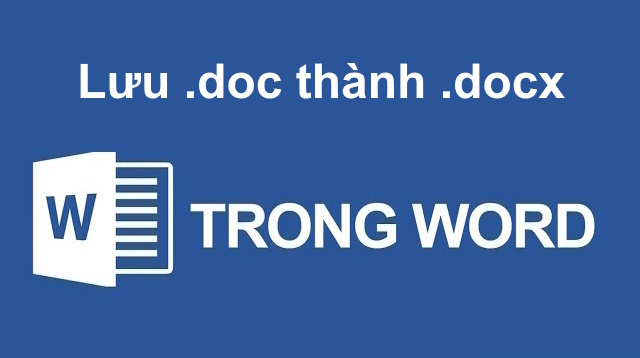 Cách đổi đuôi hàng loạt file *.doc thành *.docx bằng code VBA
Cách đổi đuôi hàng loạt file *.doc thành *.docx bằng code VBA
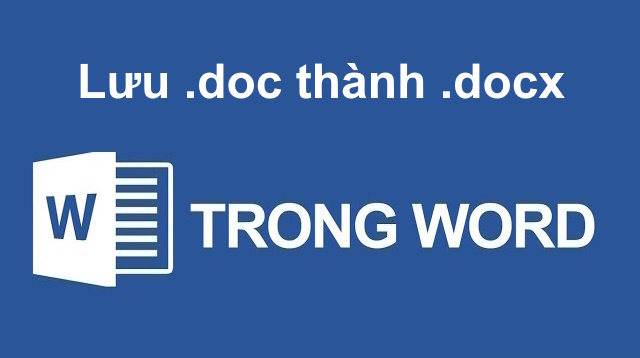 Cách chuyển file Word .doc thành .docx và ngược lại
Cách chuyển file Word .doc thành .docx và ngược lại