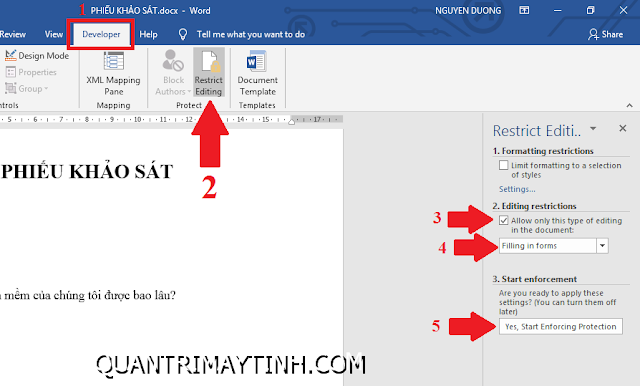Cách tạo ô đánh dấu tích check box
Nguyễn Dương 06-06-2024Một số văn bản bạn phải tạo các ô đánh dấu tích (Check box) để người khác lựa chọn. Ví dụ như làm phiếu khảo sát... Vậy làm thế nào để tạo các ô checkbox đó. Nay mình chia sẻ cho các bạn cách tạo ô check box rất đơn giản. Đối với bản Word 2010, 2013, 2016 ... thì tương tự nhau. Chỉ có Word 2007 thì bước đầu có khác tí chút, nhưng về cơ bản thì cách làm đều giống nhau.
1. Cách tạo ô check box cơ bản
Bước 1: Bạn chọn thẻ (tab) File rồi chọn Options
Đối với Word 2007 thì bạn click vào icon Microsoft Office rồi chọn Word Options
Bước 2: Trong hộp thoại Word Options, bạn chọn mục Customize Ribbon, đánh dấu tích vào ô Developer rồi chọn OK. Thao tác này làm để đưa thẻ (tab) Developer ra màn hình
Bước 3: Sau khi thực hiện bước 2 xong bạn có thể thấy thẻ Developer đã xuất hiện ở thanh Ribbon. Bạn chọn thẻ Developer.
Đặt con trỏ vào những dòng cần tạo ô check box sau đó click chuột vào ô chèn check box như hình dưới
Sau khi thực hiện xong ta được văn bản như thế này:
2. Nếu bạn muốn thay đổi hình dạng của dấu tích thì làm như sau
Bước 1: Đặt con trỏ vào ô check box, trong thẻ Developer chọn Properties
Bước 2: Xuất hiện hộp thoại, bạn nhìn xuống phần Check Box Properties, phần này có 2 lựa chọn
- Checked symbol: Bạn bấm change để thay đổi ký tự cho đặt dấu tích chọn
- Unchecked symbol: Bạn chọn change để thay đổi ký tự cho bỏ tích chọn
Mặc định Word sẽ để tích chọn là X, còn bỏ chọn là ô trắng
Bước 3: Sau khi bấm Change bạn chọn ký tự muốn dùng rồi OK
3. Đặt mật khẩu khóa chỉnh sửa nội dung cho văn bản chứa check box
Bước 1: Trong thẻ Developer, bạn tìm đến phần Protect, chọn Restrict Editing
Xuất hiện cột bên phải, bạn đánh dấu tích vào ô Allow only this type of editing in the document. Click vào mũi tên xổ xuống chọn Filling in forms.
Tiếp theo chọn nút Yes, Start Enforcing Protection
Bước 2: Xuất hiện hộp thoại, bạn nhập mật khẩu vào
Sau khi đặt mật khẩu thì người khác sẽ không biên tập được nội dung văn bản, mà chỉ có thể đánh dấu tích vào các ô check box
4. Mở khóa chỉnh sửa nội dung cho văn bản chứa check box
Bước 1: Trong thẻ Developer, bạn chọn Restrict Editing, click nút Stop Protection ở cột bên phải
Bước 2: Bạn nhập mật khẩu vào rồi chọn OK
Sau khi mở khóa, bạn có thể biên tập nội dung như bình thường
Bài viết liên quan
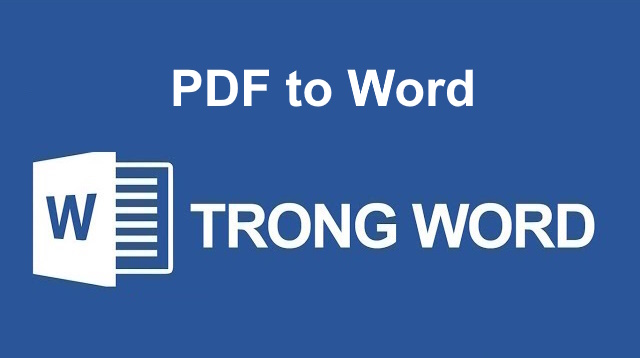 Chuyển đổi file PDF sang file Word
Chuyển đổi file PDF sang file Word
 Cách chuyển một đoạn văn bản vào trong bảng Word
Cách chuyển một đoạn văn bản vào trong bảng Word
 Cách chuyển chữ thường thành chữ hoa và ngược lại
Cách chuyển chữ thường thành chữ hoa và ngược lại
 Kiểm tra lỗi chính tả Tiếng Việt trong Word, Excel
Kiểm tra lỗi chính tả Tiếng Việt trong Word, Excel
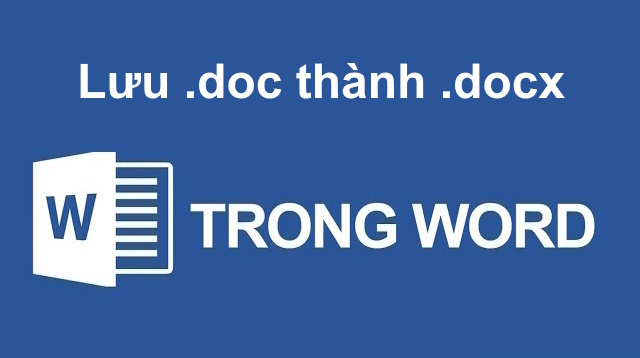 Cách đổi đuôi hàng loạt file *.doc thành *.docx bằng code VBA
Cách đổi đuôi hàng loạt file *.doc thành *.docx bằng code VBA
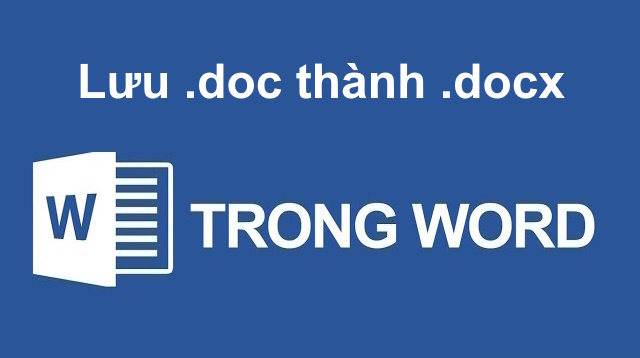 Cách chuyển file Word .doc thành .docx và ngược lại
Cách chuyển file Word .doc thành .docx và ngược lại