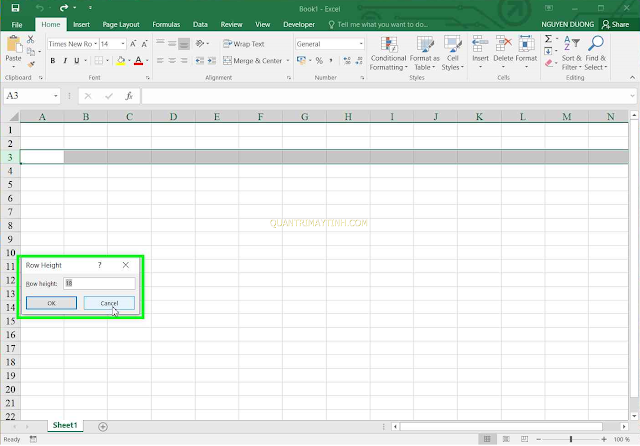Cách thay đổi kích thước hàng và cột trong Excel
Nguyễn Dương 06-06-2024Việc thay đổi kích thước của hàng và cột trong Excel là việc làm thường xuyên, liên tục. Thông thường chúng ta sẽ kéo rê chuột để thay đổi, nhưng còn có cách khác hiệu quả hơn nhiều. Nếu bạn nào chưa biết, chưa mò ra hoặc đã quên thì tham khảo bài viết này nhé.
Cách 1: Đây là cách người dùng hay sử dụng nhất, đó là bạn đặt con trỏ chuột vào ranh giới giữa 2 cột (hoặc hàng) ở thanh tên cột (hàng) rồi click chuột, giữ và kéo rê.
Cách này được cái là nhanh chóng nhưng nó chỉ giúp thay đổi một cột hoặc một hàng thôi.
Cách 2: Tại thanh tên cột (hàng), bạn đặt con trỏ chuột vào cột (hàng) mà bạn muốn thay đổi kích thước rồi click chuột phải. Xuất hiện hộp thoại, bạn nhập kích thước, sau đó chọn OK.
Cách 3: Bạn bôi đen vùng bạn muốn thay đổi kích thước, tại thẻ Home, bạn chọn Format. Trong đó có các lựa chọn sau:
- Row Height: Thay đổi chiều cao của ô tính.
- AutoFit Row Height: Tự động thay đổi chiều cao dòng phù hợp với nội dung có trong ô tính đó.
- Column Width: Thay đổi độ rộng của cột.
- AutoFit Column Width: Tự động thay đổi độ rộng cột phù hợp với nội dung có trong ô tính đó.
- Default Width: Dùng lệnh này khi bạn muốn căn chỉnh độ rộng mặc định cho Worksheet hay cả Workbook nhé.
Đây là cách hiệu quả nhất, bạn có thể tùy ý thay đổi kích thước của cả 1 vùng dữ liệu.
Bài viết liên quan
 Cách ẩn hiện Sheet trong Excel
Cách ẩn hiện Sheet trong Excel
 Cách lưu file Excel có chứa code VBA
Cách lưu file Excel có chứa code VBA
 Cách đặt tên cho ô hoặc vùng dữ liệu trong Excel
Cách đặt tên cho ô hoặc vùng dữ liệu trong Excel
 Cách ghép nhiều file Excel thành 1 File
Cách ghép nhiều file Excel thành 1 File
 Cách khóa bảng tính Excel
Cách khóa bảng tính Excel
 Cách khóa các ô chứa công thức trong Excel
Cách khóa các ô chứa công thức trong Excel