Cách viết số mũ, chỉ số trên, chỉ số dưới trong Word
Nguyễn Dương 06-06-2024Trong quá trình soạn thảo văn bản chắc hẳn ai cũng từng gặp phải trường hợp phải gõ ký hiệu, công thức toán học, vật lý, hóa học ... như CO2, H2O, … rồi đúng không. hehehe.
Nếu bạn đã quên hoặc chưa biết, chưa mò ra cách gõ thì tham khảo bài viết này nhé.
CÁCH 1: SỬ DỤNG ICON CÔNG CỤ
Bạn đặt con trỏ vào vị trí cần gõ chỉ số, ký hiệu. Trong thẻ Home, bạn nhìn vào phần Font sẽ thấy 02 icon để gõ chỉ số trên và chỉ số dưới. Bạn click vào icon để gõ chỉ số, ký hiệu.
CÁCH 2: SỬ DỤNG PHÍM TẮT
Đây là cách mọi người hay sử dụng từ thời kỳ dùng Word 2003 đến giờ nhưng rất lại dễ quên.
- Để gõ chỉ số trên bạn bấm tổ hợp phím CTRL + SHIFT + =
- Để gõ chỉ số dưới bạn bấm tổ hợp phím CTRL + =
CÁCH 3: MỞ HỘP THOẠI FONT
Bước 1: Bạn gõ văn bản như thông thường, ví dụ như gõ là ax2, H2O, m3. Sau đó bôi đen phần cần chuyển thành chỉ số trên hoặc dưới lại, click chuột phải rồi chọn Font
Bước 2: Trong hộp thoại Font, bạn đánh dấu tích vào ô cần chọn
- Superscript: Chuyển thành chỉ số trên
- Subscript: Chuyển thành chỉ số dưới
Rất đơn giản đúng không nào. ^^
Bài viết liên quan
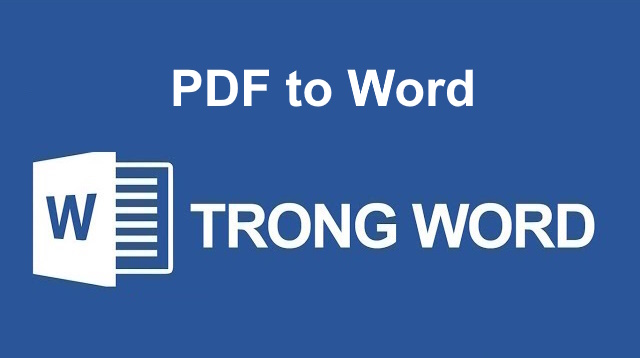 Chuyển đổi file PDF sang file Word
Chuyển đổi file PDF sang file Word
 Cách chuyển một đoạn văn bản vào trong bảng Word
Cách chuyển một đoạn văn bản vào trong bảng Word
 Cách chuyển chữ thường thành chữ hoa và ngược lại
Cách chuyển chữ thường thành chữ hoa và ngược lại
 Kiểm tra lỗi chính tả Tiếng Việt trong Word, Excel
Kiểm tra lỗi chính tả Tiếng Việt trong Word, Excel
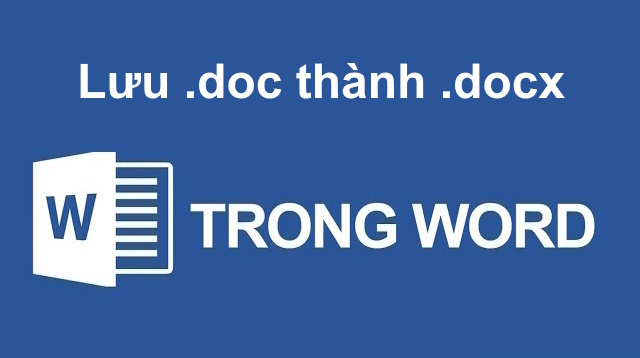 Cách đổi đuôi hàng loạt file *.doc thành *.docx bằng code VBA
Cách đổi đuôi hàng loạt file *.doc thành *.docx bằng code VBA
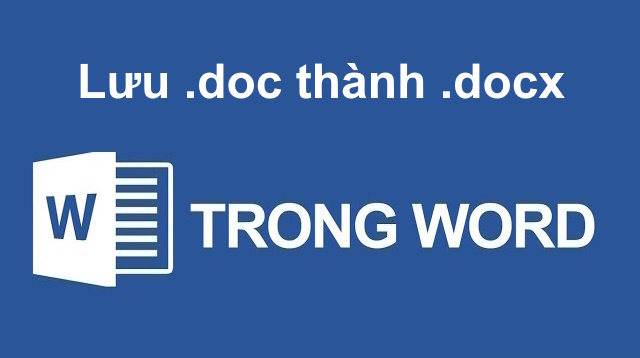 Cách chuyển file Word .doc thành .docx và ngược lại
Cách chuyển file Word .doc thành .docx và ngược lại








