Cắt ảnh thành hình tròn bằng phần mềm Paint
Nguyễn Dương 07-06-2024Paint là một phần mềm chỉnh sửa ảnh mặc định có sẵn trong hệ điều hành Windows. Đây là một phần mềm đơn giản, tuy không nhiều tính năng như các phần mềm chỉnh sửa ảnh chuyên nghiệp khác nhưng nó rất nhẹ và dễ sử dụng.
Đôi khi các bạn sẽ gặp phải trường hợp phải sử dụng ảnh có dạng hình tròn cho một tài liệu nào đó, thường là dùng làm ảnh đại diện. Vậy làm thế nào để chuyển một ảnh từ hình vuông, hình chữ nhật thành hình tròn. Hãy làm theo các bước sau nhé.
Bước 1: Mở ảnh với phần mềm Paint
Bước 2: Di chuột vào dấu chấm trắng sao cho con trỏ chuột thành hình mũi tên 2 chiều, sau đó giữ và kéo rê chuột để thay đổi kích thước ảnh tổng cho lớn hơn.
Bước 3: Chọn hình elip trong phần Shapes, sau đó giữ Shift và kéo rê chuột để tạo hình tròn.
Lưu ý: Màu của hình tròn thì bạn chọn màu gì cũng được nhưng các bước sau phải chọn màu giống bước này.
Lưu ý: Màu của hình tròn thì bạn chọn màu gì cũng được nhưng các bước sau phải chọn màu giống bước này.
Bước 4: Chọn icon thùng sơn trong phần Tools, chọn màu đen cho ô Color 1. Sau đó đổ sơn vào hình tròn vừa tạo.
Bước 5: Click vào mũi tên trỏ xuống của ô Select trong phần image, chọn Transparent selection
Bước 6: Kéo rê chuột tạo khung xung quanh hình tròn đen
Bước 7: Click chuột phải vào hình tròn đen chọn Copy
Bước 8: Chọn màu đen cho ô Color 2. Sau đó chọn paste (Ctrl + V) vào ảnh. Bạn sẽ thấy ảnh mới được đè lên, phần hình tròn sẽ trong suốt. Bạn di chuyển phần ảnh mới cho phù hợp để thấy rõ mặt cô gái.
Bước 9: Click chọn cắt ảnh rồi kéo rê chuột để chọn vùng cắt.
Lưu ý: Chỉ chọn cắt trong phần ảnh mới đè lên.
Bước 10: Click chuột phải vào vùng vừa chọn cắt ảnh, chọn copy hoặc cut
Bước 11: Paste vùng ảnh vừa cắt sang 1 file mới
- Chọn File => New
- Click vào ô vuông cắt ảnh trong phần image rồi chọn paste (Ctrl + V)
Bước 12: Bạn có thể thay đổi màu nền cho khung ảnh bằng cách chọn thùng sơn rồi đổ màu vào nền. Sau khi thao tác xong thì lưu ảnh lại (save/save as)
Giờ bạn mở ảnh xem kết quả như thế nào nhé.
Lời kết: Thủ thuật này hơi cầu kỳ chút, bạn hãy xem kỹ từng bước để thao tác cho chính xác nhé. Hy vọng bài viết này hữu ích đối với bạn.
Bước 6: Kéo rê chuột tạo khung xung quanh hình tròn đen
Bước 7: Click chuột phải vào hình tròn đen chọn Copy
Bước 8: Chọn màu đen cho ô Color 2. Sau đó chọn paste (Ctrl + V) vào ảnh. Bạn sẽ thấy ảnh mới được đè lên, phần hình tròn sẽ trong suốt. Bạn di chuyển phần ảnh mới cho phù hợp để thấy rõ mặt cô gái.
Bước 9: Click chọn cắt ảnh rồi kéo rê chuột để chọn vùng cắt.
Lưu ý: Chỉ chọn cắt trong phần ảnh mới đè lên.
Bước 10: Click chuột phải vào vùng vừa chọn cắt ảnh, chọn copy hoặc cut
Bước 11: Paste vùng ảnh vừa cắt sang 1 file mới
- Chọn File => New
- Click vào ô vuông cắt ảnh trong phần image rồi chọn paste (Ctrl + V)
Bước 12: Bạn có thể thay đổi màu nền cho khung ảnh bằng cách chọn thùng sơn rồi đổ màu vào nền. Sau khi thao tác xong thì lưu ảnh lại (save/save as)
Giờ bạn mở ảnh xem kết quả như thế nào nhé.
Lời kết: Thủ thuật này hơi cầu kỳ chút, bạn hãy xem kỹ từng bước để thao tác cho chính xác nhé. Hy vọng bài viết này hữu ích đối với bạn.
Bài viết liên quan
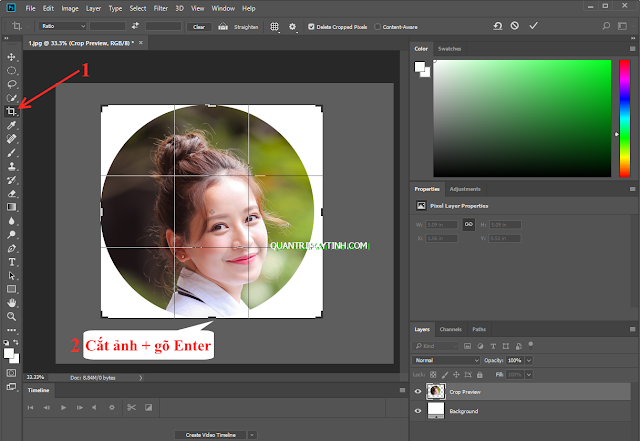 Cắt ảnh thành hình tròn bằng phần mềm Photoshop
Cắt ảnh thành hình tròn bằng phần mềm Photoshop
 Cách chuyển video thành ảnh động .gif bằng Photoshop
Cách chuyển video thành ảnh động .gif bằng Photoshop
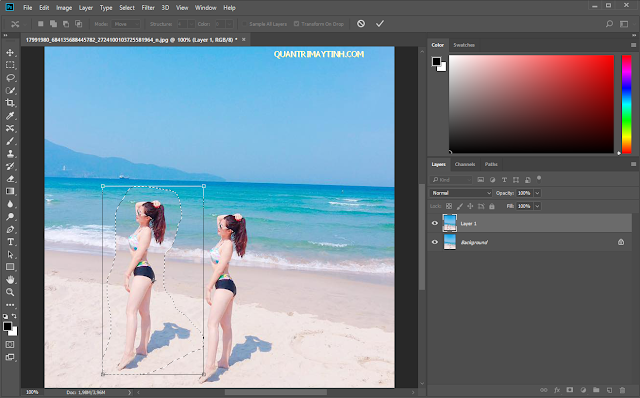 Cách di chuyển đối tượng trong hình ảnh bằng Photoshop
Cách di chuyển đối tượng trong hình ảnh bằng Photoshop
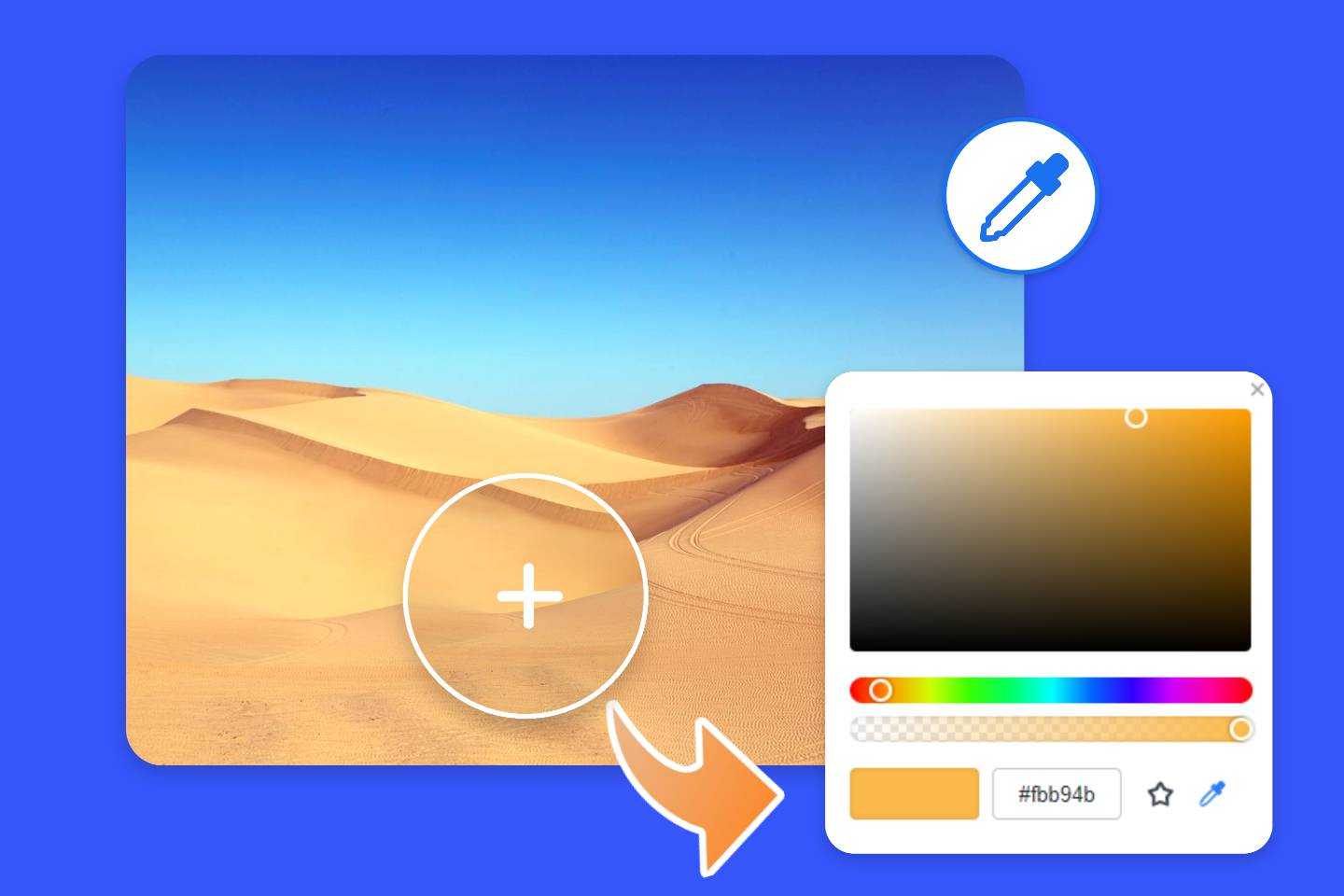 Cách lấy mã màu từ một ảnh bất kỳ
Cách lấy mã màu từ một ảnh bất kỳ
 Cách đổi chiều hình ảnh, video trên máy tính
Cách đổi chiều hình ảnh, video trên máy tính
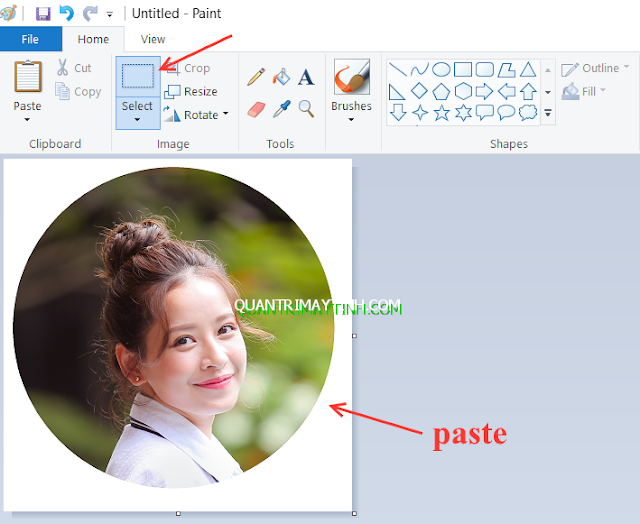 Cắt ảnh thành hình tròn bằng phần mềm Paint
Cắt ảnh thành hình tròn bằng phần mềm Paint


















