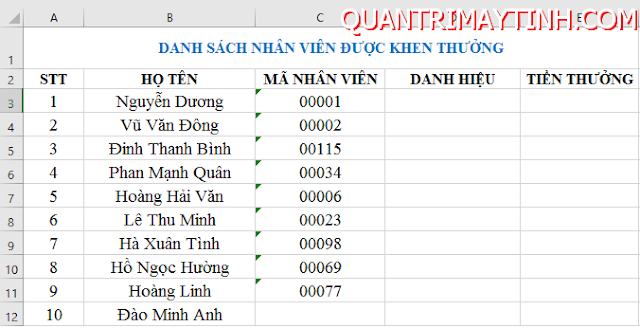Tạo cảnh báo khi nhập trùng dữ liệu trong Excel
Nguyễn Dương 06-06-2024Trong một số trường hợp khi lập danh sách thì tuyệt đối không được nhập trùng dữ liệu. Ví dụ như nhập số chứng minh nhân dân, căn cước công dân, mã sinh viên, mã nhân viên, số hộ chiếu, số thị thực hay biển số xe, mã đơn hàng ... Đây là những số tuyệt đối không được nhập trùng nhau vì mỗi người chỉ được phép cấp một mã số. Nếu nhập sai sẽ dẫn đến nhiều hậu quả khôn lường. Nay mình chia sẻ cho các bạn một cách tạo cảnh báo khi nhập trùng dữ liệu. Hãy tham khảo để áp dụng nhé.
Giả sử mình có một danh sách thưởng cho nhân viên như hình dưới. Trong danh sách này thì cột mã nhân viên là cột cần tạo cảnh báo
Bước 1: Bạn bôi đen vùng cần tạo cảnh báo, chọn thẻ Data rồi chọn Data Valication
Bước 2: Trong thẻ Settings bạn tùy chỉnh như sau
- Trong ô Allow bạn chọn Custom
- ô Ignore blank: Nếu bạn đánh dấu tích thì hệ thống sẽ bỏ qua khi để ô trống (Tùy trường hợp mà áp dụng)
- Trong ô Formula bạn nhập công thức tương tự như sau: =COUNTIF($C$3:$C$12,C3)=1
Bước 3: Bạn chuyển sang thẻ Error Alert
- Trong ô Style: Bạn chọn kiểu cảnh báo. Có 3 kiểu nhưng mình khuyên bạn nên chọn Stop
- Stop: Khi nhập sai hệ thống sẽ cho bạn 02 lựa chọn là bỏ qua hoặc nhập lại
- Warning: Khi nhập sai hệ thống sẽ cho bạn 03 lựa chọn là chấp nhận giá trị sai hoặc nhập lại giá trị hoặc bỏ qua
- Information: Khi nhập sai hệ thống sẽ cho bạn 02 lựa chọn là chấp nhận giá trị sai hoặc bỏ qua
- Trong ô Title: Nhập tiêu đề. Ví dụ mình nhập là "Cảnh báo"
- Trong khung Error message: Nhập nội dung cảnh báo. Ví du mình nhập "Trùng dữ liệu, hãy nhập lại"
Bạn kiểm tra lại xem được chưa nhé. Ví dụ mình nhập ô C12 trùng dữ liệu với ô C11 thì sẽ xuất hiện cảnh báo như hình dưới
Bài viết liên quan
 Cách ẩn hiện Sheet trong Excel
Cách ẩn hiện Sheet trong Excel
 Cách lưu file Excel có chứa code VBA
Cách lưu file Excel có chứa code VBA
 Cách đặt tên cho ô hoặc vùng dữ liệu trong Excel
Cách đặt tên cho ô hoặc vùng dữ liệu trong Excel
 Cách ghép nhiều file Excel thành 1 File
Cách ghép nhiều file Excel thành 1 File
 Cách khóa bảng tính Excel
Cách khóa bảng tính Excel
 Cách khóa các ô chứa công thức trong Excel
Cách khóa các ô chứa công thức trong Excel