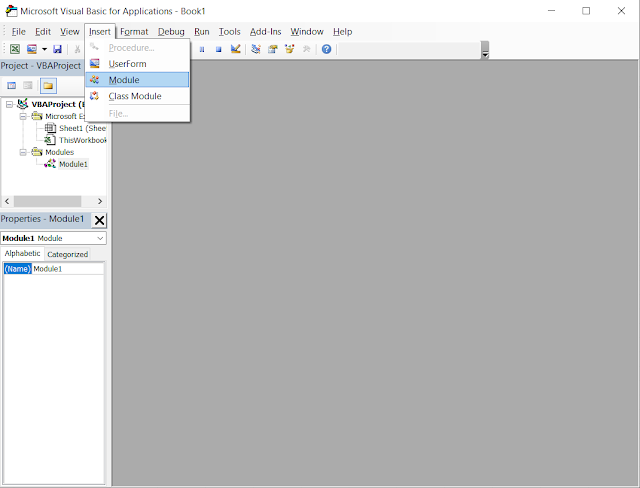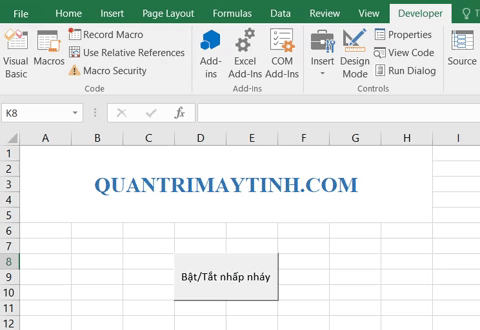Tạo chữ nhấp nháy bằng trình VBA trong Excel
Nguyễn Dương 06-06-2024Dòng chữ nhấp nháy giúp cho tiêu đề trông đẹp mắt hơn và gây sự chú ý cho người đọc. Nay mình chia sẻ cho các bạn một thủ thuật tạo chữ nhấp nháy bằng code VBA. Hãy tham khảo để áp dụng nhé.
Ví dụ mình tạo dòng chữ sau thành chữ nhấp nháy
Bước 1: Bạn chọn thẻ Developer rồi chọn Visual Basic hoặc bạn bấm tổ hợp phím Alt + F11. Nếu bạn dùng Laptop mà phím F11 có 02 chức năng thì phải bấn Fn + Alt + F11.
Nếu bạn chưa bật hiện thẻ Developer thì đọc bài viết Cách bật hiện tab Developer trong Excel.
Bước 2: Trong trình Visual Basic, bạn chọn Insert => Module
Bước 3: Bạn nhập đoạn code sau vào hộp thoại
Sub StartBlink()
Dim xCell As Range
Dim xTime As Variant
Set xCell = Range("A1")
With ThisWorkbook.Worksheets("Sheet1").Range("A1").Font
If xCell.Font.Color = vbRed Then
xCell.Font.Color = vbBlue
Else
xCell.Font.Color = vbRed
End If
End With
xTime = Now + TimeSerial(0, 0, 1)
Application.OnTime xTime, "'" & ThisWorkbook.Name & "'!StartBlink", , True
End Sub
Bạn điều chỉnh địa chỉ ô, Sheet, Range trong đoạn code cho phù hợp với file Excel của bạn
Trong đoạn code mẫu này mình để nhấp nháy xanh - đỏ. Nếu bạn muốn màu khác, khoảng thời gian nhấp nháy khác thì sửa lại đoạn code trong khung đỏ.
Sau đó click chuột bấm thoát hoặc bấm Alt + Q để thoát.
Bước 4: Trong thẻ Developer, bạn chọn Insert => Button (Form Control)
Bước 5: Xuất hiện hộp thoại
- Trong ô Macro name: Bạn chọn StartBlink
- Trong ô Macros in: Bạn chọn This Workbook
Sau đó chọn OK
Bước 6: Bạn kéo rê chuột để tạo nút click. Sau đó click chuột phải vào nút (Button) đó chọn Edit Text. Bạn đặt tên cho nút. Ví dụ mình đặt là Bật/Tắt nhấp nháy.
Bước 7: Bạn click vào nút vừa tạo, kiểm tra xem chữ đã nhấp nháy chưa nhé.
Bài viết liên quan
 Cách ẩn hiện Sheet trong Excel
Cách ẩn hiện Sheet trong Excel
 Cách lưu file Excel có chứa code VBA
Cách lưu file Excel có chứa code VBA
 Cách đặt tên cho ô hoặc vùng dữ liệu trong Excel
Cách đặt tên cho ô hoặc vùng dữ liệu trong Excel
 Cách ghép nhiều file Excel thành 1 File
Cách ghép nhiều file Excel thành 1 File
 Cách khóa bảng tính Excel
Cách khóa bảng tính Excel
 Cách khóa các ô chứa công thức trong Excel
Cách khóa các ô chứa công thức trong Excel