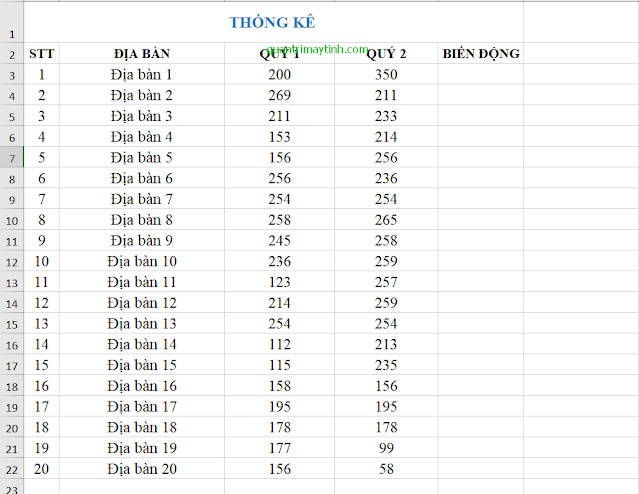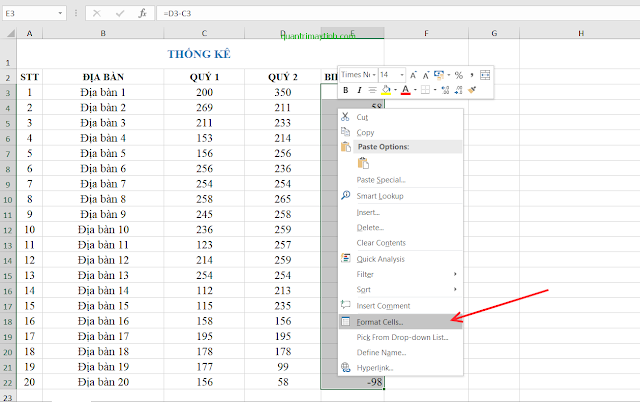Tạo cột hiển thị trạng thái biến động số dư trong Excel
Nguyễn Dương 06-06-2024Tại một số cơ quan đơn vị, các bạn làm công tác thống kê phải làm công việc theo dõi, so sánh biến động số dư, có thể so sánh theo tháng, quý, năm hoặc cùng kỳ. Nếu như trong danh sách Excel mà hiển thị rõ màu sắc, trạng thái của việc tăng, giảm thì chúng ta sẽ dễ nhìn hơn đúng không. Trong bài viết này mình sẽ chia sẻ cho các bạn một thủ thuật nhỏ để tùy chỉnh chế độ hiển thị cho cột biến động số dư như hình bên dưới nhé.
- Mình được kết quả như sau, nhưng để như thế này thì rất khó nhìn rõ được dòng nào tăng, dòng nào giảm hoặc không tăng không giảm đúng không.
Bước 2: Bạn bôi đen cột Biến động, click chuột phải chọn Format Cells
Bước 3: Tại mục Category, bạn chọn Custom
- Trong ô Type bạn điền như sau:
Trong đó:
- Green, Red, Blue là màu sắc, bạn có thể chỉnh màu khác
- Gõ Alt + 30: Mũi tên hướng lên
- Gõ Alt + 31: Mũi tên hướng xuống
- Gõ Alt + 0151: Dòng kẻ ngang
Ngoài ra bạn có thể tùy chỉnh màu sắc bằng chỉ số. Ví dụ mình điền như sau:
[Color10]▲ 0;[Color3] ▼ -0;[Color5] ———
Bài viết liên quan
 Cách ẩn hiện Sheet trong Excel
Cách ẩn hiện Sheet trong Excel
 Cách lưu file Excel có chứa code VBA
Cách lưu file Excel có chứa code VBA
 Cách đặt tên cho ô hoặc vùng dữ liệu trong Excel
Cách đặt tên cho ô hoặc vùng dữ liệu trong Excel
 Cách ghép nhiều file Excel thành 1 File
Cách ghép nhiều file Excel thành 1 File
 Cách khóa bảng tính Excel
Cách khóa bảng tính Excel
 Cách khóa các ô chứa công thức trong Excel
Cách khóa các ô chứa công thức trong Excel