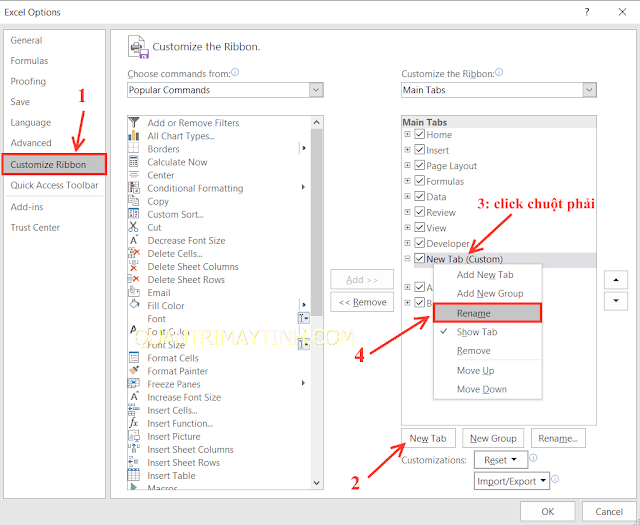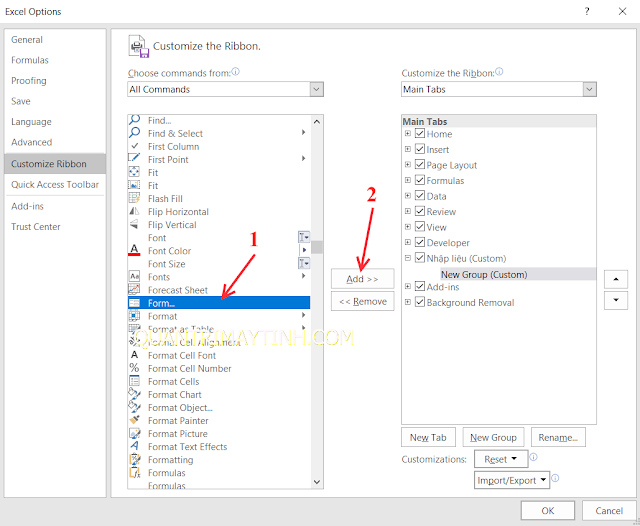Tạo Form nhập dữ liệu trong Excel
Nguyễn Dương 06-06-2024Bạn là một nhân viên văn phòng, một kế toán viên .... thì chắc hẳn quá quen thuộc với việc tạo danh sách, bảng biểu rồi đúng không. Đôi khi khó tránh khỏi việc gõ dữ liệu vào nhầm ô, nhầm dòng. Nay trong bài viết này mình chia sẻ cho các bạn một thủ thuật nhỏ, tạo Form nhập liệu cho bảng tính Excel. Giúp bạn nhập liệu được chính xác hơn. Nâng cao hiệu quả làm việc.
Bước 1: Chọn File => Options
Bước 2: Chọn Customize Ribbon, tại cột bên phải Customize the Ribbon, chọn New Tab để thêm tab mới cho thanh Menu. Sau đó click chuột phải vào New Tab mới được tạo rồi chọn Rename để đổi tên cho tab đó.
Bước 3: Nhập tên cho tab mới rồi chọn OK. Ví dụ mình đặt tên là Nhập liệu.
Bước 4: Trong cột Choose commands from, bạn tìm chọn công cụ Form rồi click chọn Add.
- Sau khi chọn Add thì công cụ Form đã được thêm vào tab Nhập liệu, bạn chọn OK để hoàn tất
Bước 5: Xuất hiện bảng thông báo, bạn chọn OK. Bạn bôi đen dòng tiêu đề, bỏ qua cột STT (Số thứ tự), vì nó không cần thiết, sau đó chọn tab Nhập liệu rồi chọn công cụ Form.
Bước 6: Bạn nhập dữ liệu vào các ô trong Form. Để chuyển đến ô tiếp theo thì bạn bấm phím Tab. Nhập xong 1 người thì gõ Enter hoặc click chọn New để chuyển sang người mới.
- Bạn tiếp tục nhập liệu, khi nhập xong thì chọn Close để tiếp tục chỉnh sửa danh sách.
Lời kết: Với cách tạo Form nhập liệu này, bạn sẽ cảm thấy công việc của mình được tiến hành chuyên nghiệp hơn, chính xác hơn. Hạn chế việc gõ nhầm ô, nhầm dòng. Hãy tham khảo để áp dụng khi cần thiết nhé.
Bài viết liên quan
 Cách ẩn hiện Sheet trong Excel
Cách ẩn hiện Sheet trong Excel
 Cách lưu file Excel có chứa code VBA
Cách lưu file Excel có chứa code VBA
 Cách đặt tên cho ô hoặc vùng dữ liệu trong Excel
Cách đặt tên cho ô hoặc vùng dữ liệu trong Excel
 Cách ghép nhiều file Excel thành 1 File
Cách ghép nhiều file Excel thành 1 File
 Cách khóa bảng tính Excel
Cách khóa bảng tính Excel
 Cách khóa các ô chứa công thức trong Excel
Cách khóa các ô chứa công thức trong Excel