Đối với sinh viên hoặc những người đi làm thì không còn xa lạ với việc trao đổi tài liệu thông qua mạng Internet. Đối với các bạn học sinh thì vẫn chỉ quen với việc nộp bài tập, tài liệu trực tiếp ở trên lớp. Ngoài việc tạo page, group trên Facebook để đăng thông báo, lịch trình của lớp, của trường thì các bạn cũng nên tạo 1 lớp học online để tiện cho việc trao đổi thông tin, trao đổi tài liệu riêng trong lớp.
Hiện trên Google cũng đã phát triển ứng dụng Google Classrooom, giúp các bạn tạo được nhiều lớp học onine, tiện lợi cho việc trao đổi thông tin, tài liệu giữa giáo viên với học sinh và giữa các giáo viên với nhau. Ví dụ như giao bài tập, bài kiểm tra, nộp bài, chấm điểm, đặt lịch trả bài.......
CÁCH TẠO LỚP HỌC ONLINE TRÊN GOOGLE CLASSROOOM
Bước 1: Bạn truy cập vào Google Classroom, chọn tài khoản Gmail rồi chọn Tiếp tục.
Bước 2: Click vào dấu Cộng ở bên phải dưới thanh địa chỉ rồi chọn Tạo lớp học
Bước 3: Tích chọn cam kết rồi chọn Tiếp tục
Bước 4: Nhập tên lớp học, mục này bắt buộc. Các dòng sau thì tùy ý bạn. Sau đó chọn Tạo
- Dưới phần tên lớp học sẽ có dòng mã lớp, bạn copy mã này rồi paste vào page, group của lớp hoặc gửi tin nhắn để người khác có thể tham gia vào lớp học này.
CÁCH THAM GIA LỚP HỌC ONLINE TRÊN GOOGLE CLASSROOM
- Người khác muốn tham gia vào lớp học thì cũng truy cập vào Google Classroom, click vào dấu Cộng rồi chọn Tham gia lớp học. Sau đó thì dán mã lớp vào rồi chọn Tham gia.
Ngoài ra bạn có thể mời người khác tham gia lớp học bằng cách gửi lời mời qua Gmail.
Bước 1: Chọn tab Mọi người rồi click vào icon thêm giáo viên hoặc sinh viên
Nhập tên hoặc địa chỉ Gmail rồi chọn Mời
CÁCH GIAO BÀI TẬP TRÊN GOOGLE CLASSROOM
Bước 1: Chọn tab Bài tập trên lớp, click nút Tạo sau đó chọn loại bài tập
Bước 2: Tiến hành tạo bài tập cho học sinh, sinh viên.
Bạn nhập đầy đủ các mục Tiêu đề, hướng dẫn, điểm, dành cho sinh viên, thời hạn .......
Sau đó đính tệp văn bản bài tập, bạn có thể click vào nút Tạo rồi soạn thảo trên docs.google.com hoặc bạn có thể soạn thảo sẵn trong máy tính rồi tải lên (click chọn Thêm => Tệp)
- Click chọn Chọn tệp từ thiết bị
- Chọn file cần up sau đó click chọn Tải lên
- Sau khi upload file lên bạn chọn quyền hạn đối với tệp cho sinh viên. Sau đó click vào nút Giao bài ở góc trên bên phải
- Bạn có thể click để xem bài tập đã giao
CÁCH NỘP BÀI CHO GIÁO VIÊN TRÊN GOOGLE CLASSROOM
Bước 1: Truy cập vào tab Bài tập trên lớp, chọn bài tập muốn làm, click chọn Xem bài tập.
Bước 2: Mở file tài liệu rồi nó tải về máy.
Bước 3: Tiến hành làm bài bằng Word, Excel, PowerPoint hoặc làm trên docs.google.com
Bước 4: Sau khi làm bài xong, bạn mở phần bài tập trên Google Classroom ra. Tại cột bên phải, bạn click chọn Thêm hoặc tạo.
Sau đó bạn có thể tải tệp trong máy tính lên hoặc chèn link mà bạn đã làm trên docs.google.com vào.
CÁCH CHẤM ĐIỂM, TRẢ BÀI TRÊN GOOGLE CLASSROOM
Bước 1: Truy cập vào Bài tập trên lớp, chọn bài tập bạn muốn xem, click vào Xem bài tập hoặc Đã nộp.
Bạn cũng có thể click vào bài tập hiện ở ngay tab Luồng
Bước 2: Tiến hành mở bài làm của học sinh, sinh viên ra kiểm tra rồi chấm điểm, ghi nhận xét. Sau khi chấm xong thì chọn Trả bài.
- Ngoài ra, bạn có thể click vào dấu 3 gạch ở góc trên bên trái, chọn Cài đặt rồi tùy chỉnh lại các tính năng trong ứng dụng hoặc chọn lịch để xem lại tổng thể thời hạn nộp bài của các môn học.
Lời kết: Với Google Classroom, các giáo viên và học sinh, sinh viên có thể trao đổi tài liệu, giao bài tập, nộp bài cho nhau một cách nhanh chóng, tiện lợi và cũng tiết kiệm được rất nhiều giấy mực đúng không nào. ^^. Hy vọng bài viết này hữu ích đối với các bạn.
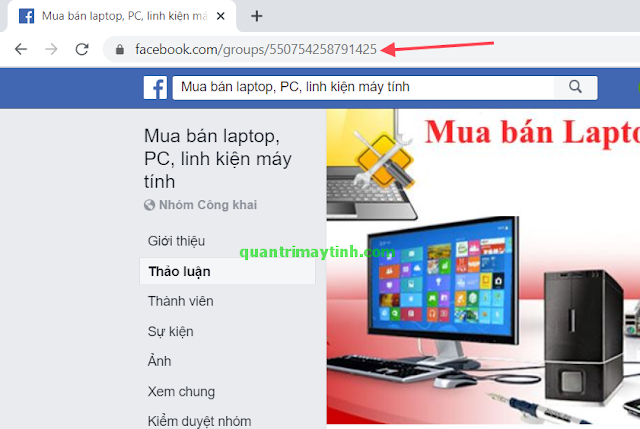 Cách thay đổi link cho nhóm trên Facebook
Cách thay đổi link cho nhóm trên Facebook
 Cách ngăn bạn bè xem được comment dạo trên Facebook
Cách ngăn bạn bè xem được comment dạo trên Facebook
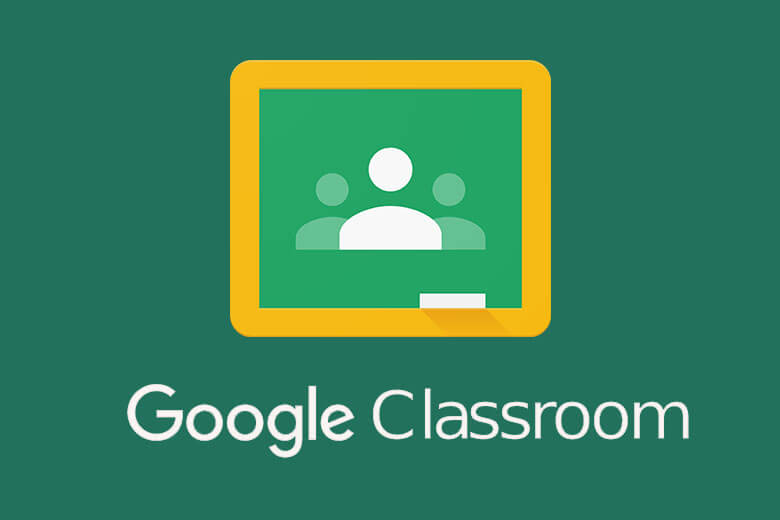 Tạo lớp học online trên Google Classrooom
Tạo lớp học online trên Google Classrooom
 Cách xem lại mật khẩu đã lưu trên trình duyệt Web
Cách xem lại mật khẩu đã lưu trên trình duyệt Web
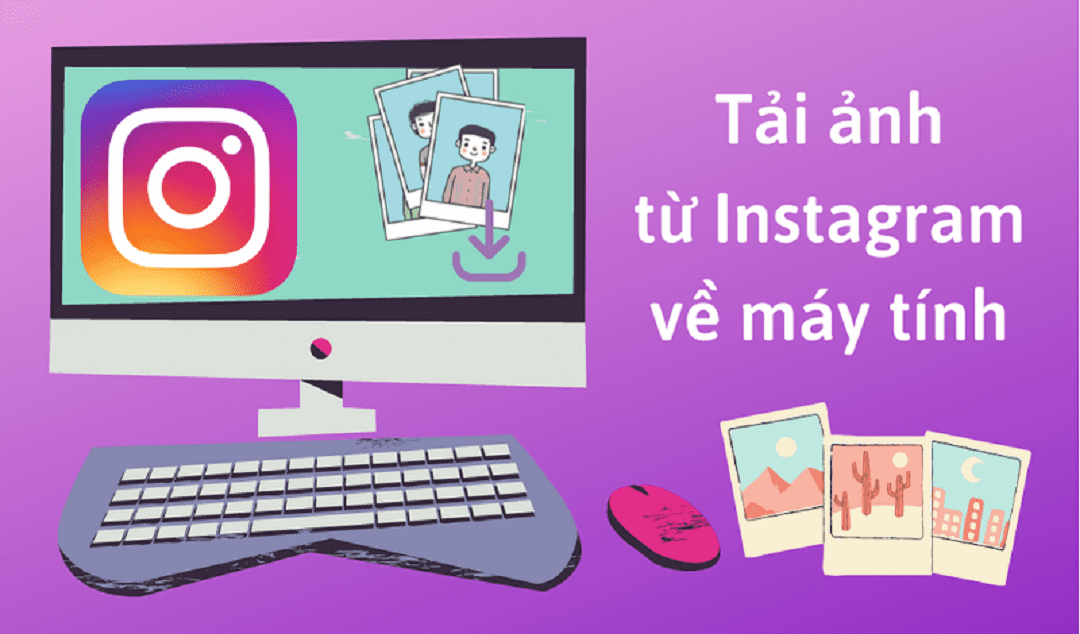 Tải ảnh từ Instagram về máy tính
Tải ảnh từ Instagram về máy tính
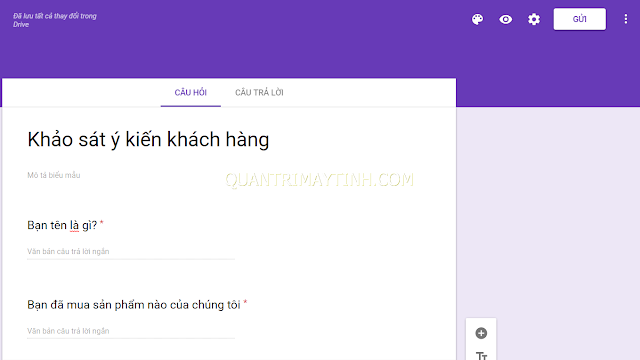 Làm phiếu khảo sát Online chuyên nghiệp
Làm phiếu khảo sát Online chuyên nghiệp





















