Tạo phòng họp, phòng học trực tuyến trên Zoom Cloud Meetings
Nguyễn Dương 07-06-2024Trong thời buổi công nghệ 4.0 hiện nay, rất nhiều công việc đều có thể thực hiện ngay trên máy tính hoặc SmartPhone. Việc họp trực tuyến, học online chắc không còn xa lạ với chúng ta nữa.
Với phần mềm Zoom Cloud Meetings, bạn có thể tạo nhiều phòng họp, phòng học khác nhau, không giới hạn số lượng. Hiện tại đã có đầy đủ phiên bản cho hệ điều hành Windows cũng như Android và iOS người dùng có thể đối thoại trực tuyến trên điện thoại, máy tính.
Với phần mềm Zoom Cloud Meetings, bạn có thể tạo nhiều phòng họp, phòng học khác nhau, không giới hạn số lượng. Hiện tại đã có đầy đủ phiên bản cho hệ điều hành Windows cũng như Android và iOS người dùng có thể đối thoại trực tuyến trên điện thoại, máy tính.
Tải phần mềm Zoom Cloud Meetings cho máy tính tại đây
Tải phần mềm Zoom Cloud Meetings cho Android tại đây
Tải phần mềm Zoom Cloud Meetings cho IOS tại đây
Sau khi tải phần mềm về máy, bạn hãy tiến hành cài đặt. Nào bây giờ hay thao tác để tạo phòng họp, phòng học trực tuyến thôi.
Bước 1: Click vào Sign In để đăng ký tài khoản Zoom Cloud Meetings
Bước 2: Bạn nhập thông tin vào phần đăng ký rồi chọn Sign In hoặc có thể dùng tài khoản Google, Facebook, SSO để đăng ký cho nhanh.
Ví dụ mình chọn đăng nhập bằng Google
Bước 3: Sau khi đăng nhập, trình duyệt Web sẽ mở lên. Bạn chọn Mở Zoom
Bước 4: Để tạo phòng họp, phòng học mới, bạn chọn New Meetings
Bước 5: Click chọn Invite
Bước 6: Bạn chọn Copy URL hoặc mã số phòng ở phần trên cùng khung. Sau đó paste vào Page, group hoặc nhóm chat của cơ quan, lớp học trên Facebook, Zalo
Lưu ý: Những người khác muốn tham gia phòng họp, phòng học cũng phải có tài khoản Zoom Cloud Meetings.
Người khác muốn tham gia phòng thì thao tác như sau:
Cách 1: Copy đường link URL rồi dán vào trình duyệt Web, sau đó chọn Mở Zoom.
Cách 2: Tham gia bằng mã số phòng
Bước 1: Mở phần mềm lên, chọn Join
Bước 2: Gõ mã số phòng vào, nhập tên người tham gia rồi chọn Join
Ngoài ra bạn cũng có thể tạo lịch họp, lịch học trên Zoom Cloud Meetings.
Một số chức năng khác của Zoom Cloud Meetings
- Tại giao diện chính của phần mềm gồm có 4 tab
Lời kết: Với phần mềm Zoom Cloud Meetings này, bạn có thể họp, học trực tuyến mọi lúc mọi nơi. Đặc biệt trong thời kỳ đại dịch Corona bùng phát như thế này thì việc họp trực tuyến, học trực tuyến đang trở nên cực kỳ hữu ích.
Tải phần mềm Zoom Cloud Meetings cho Android tại đây
Tải phần mềm Zoom Cloud Meetings cho IOS tại đây
Sau khi tải phần mềm về máy, bạn hãy tiến hành cài đặt. Nào bây giờ hay thao tác để tạo phòng họp, phòng học trực tuyến thôi.
Bước 1: Click vào Sign In để đăng ký tài khoản Zoom Cloud Meetings
Bước 2: Bạn nhập thông tin vào phần đăng ký rồi chọn Sign In hoặc có thể dùng tài khoản Google, Facebook, SSO để đăng ký cho nhanh.
Ví dụ mình chọn đăng nhập bằng Google
Bước 3: Sau khi đăng nhập, trình duyệt Web sẽ mở lên. Bạn chọn Mở Zoom
Bước 4: Để tạo phòng họp, phòng học mới, bạn chọn New Meetings
Bước 5: Click chọn Invite
Bước 6: Bạn chọn Copy URL hoặc mã số phòng ở phần trên cùng khung. Sau đó paste vào Page, group hoặc nhóm chat của cơ quan, lớp học trên Facebook, Zalo
Lưu ý: Những người khác muốn tham gia phòng họp, phòng học cũng phải có tài khoản Zoom Cloud Meetings.
- Bạn cũng có thể mời thông qua Email, thông thường là gửi qua Gmail.
Người khác muốn tham gia phòng thì thao tác như sau:
Cách 1: Copy đường link URL rồi dán vào trình duyệt Web, sau đó chọn Mở Zoom.
Cách 2: Tham gia bằng mã số phòng
Bước 1: Mở phần mềm lên, chọn Join
Bước 2: Gõ mã số phòng vào, nhập tên người tham gia rồi chọn Join
Ngoài ra bạn cũng có thể tạo lịch họp, lịch học trên Zoom Cloud Meetings.
Topic: Tên phòng họp
Start: thời gian bắt đầu
Duration: thời lượng cuộc họp, họp trong bao lâu
Time zone: múi giờ dùng trong trường hợp họp với các đối tác nước ngoài
Require meeting password: đặt password cho phòng họp
Calender: cho phép gửi mail lên lịch từ outllook hoặc gmail
Một số chức năng khác của Zoom Cloud Meetings
- Tại giao diện chính của phần mềm gồm có 4 tab
- Home: Màn hình Trang chủ .
- Chat: Hiện cửa sổ, nhóm chức năng Trò chuyện .
- Meetings: Hiện cửa sổ, nhóm chức năng Họp.
- Contacts: Quản lý các địa chỉ liên lạc.
- New Meeting: Tạo phòng họp, phòng học mới.
- Join: Tham gia vào phòng học, phòng họp.
- Schedule: Lên lịch, quản lý thời gian các buổi họp, buổi học.
- Share Screen: Chia sẻ màn hình máy tính của mình cho người khác.
Lời kết: Với phần mềm Zoom Cloud Meetings này, bạn có thể họp, học trực tuyến mọi lúc mọi nơi. Đặc biệt trong thời kỳ đại dịch Corona bùng phát như thế này thì việc họp trực tuyến, học trực tuyến đang trở nên cực kỳ hữu ích.
Bài viết liên quan
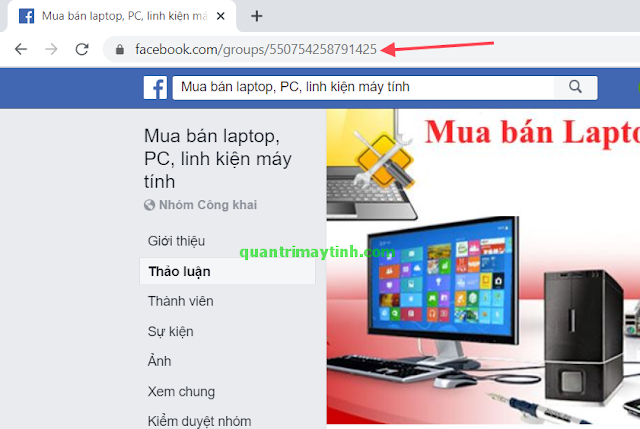 Cách thay đổi link cho nhóm trên Facebook
Cách thay đổi link cho nhóm trên Facebook
 Cách ngăn bạn bè xem được comment dạo trên Facebook
Cách ngăn bạn bè xem được comment dạo trên Facebook
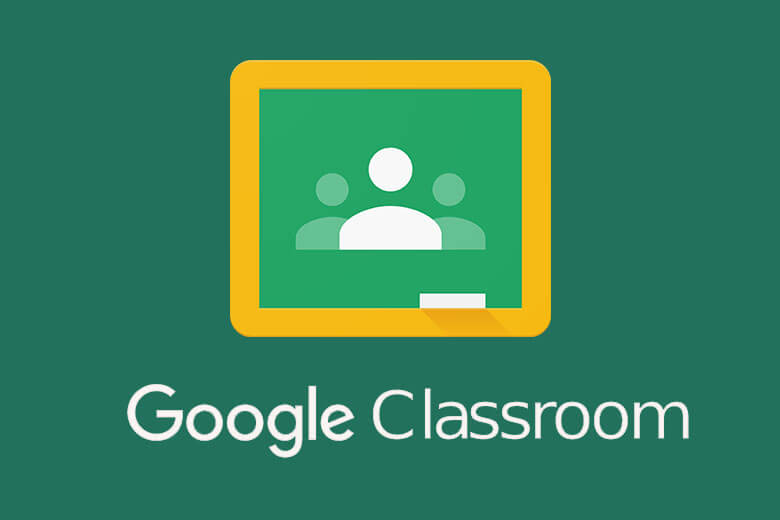 Tạo lớp học online trên Google Classrooom
Tạo lớp học online trên Google Classrooom
 Cách xem lại mật khẩu đã lưu trên trình duyệt Web
Cách xem lại mật khẩu đã lưu trên trình duyệt Web
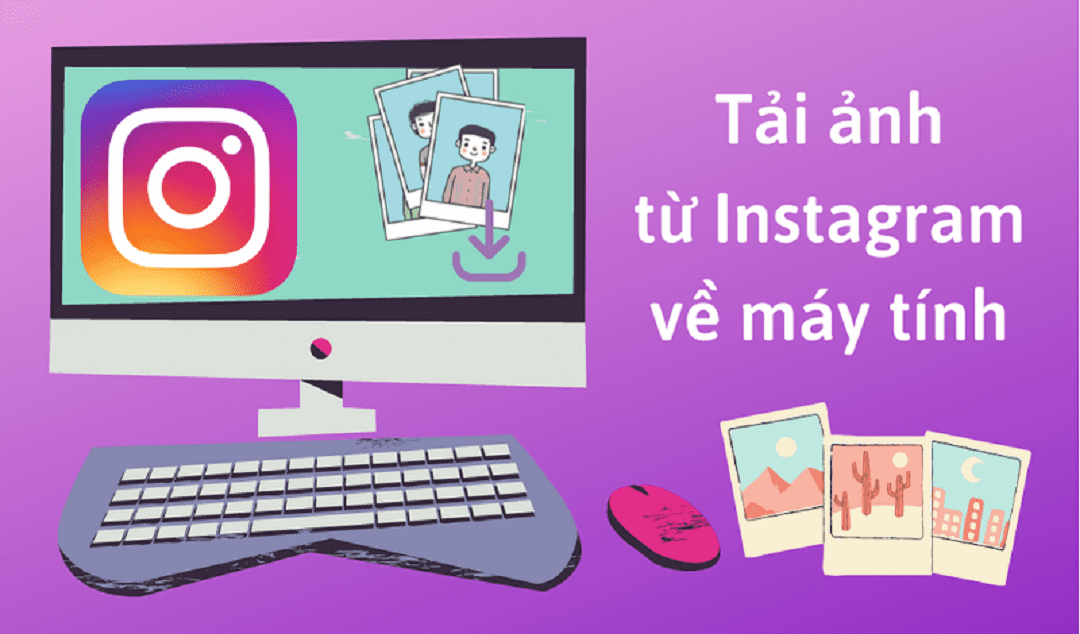 Tải ảnh từ Instagram về máy tính
Tải ảnh từ Instagram về máy tính
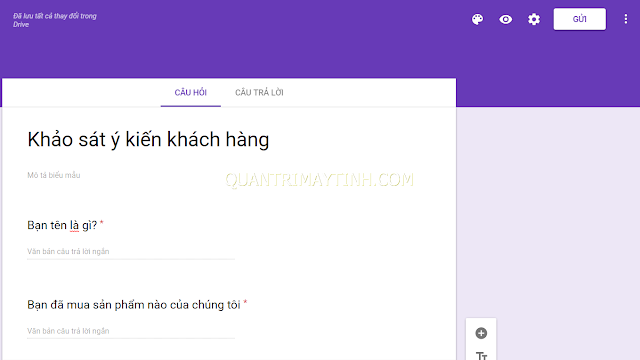 Làm phiếu khảo sát Online chuyên nghiệp
Làm phiếu khảo sát Online chuyên nghiệp















