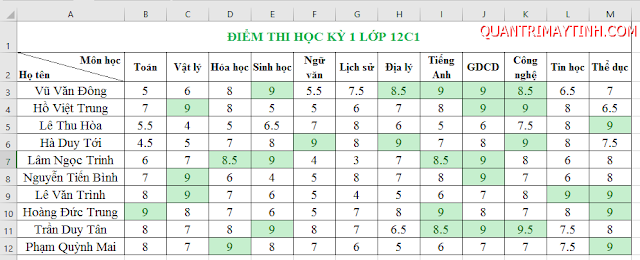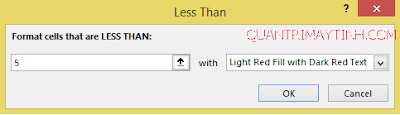Tô màu các ô theo điều kiện trong Excel
Nguyễn Dương 06-06-2024Trong một số dạng danh sách chúng ta cần làm nổi bật các giá trị quan trọng lên. Trong trường hợp này các bạn cần tô màu các ô đó. Vậy làm thế nào để tô màu hàng loạt ô theo điều kiện. Hãy tham khảo ví dụ dưới đây để áp dụng nhé.
Giả sử mình có một bảng điểm thi học kỳ của học sinh như sau
1. TÔ MÀU CÁC Ô CÓ ĐIỂM THI TỪ 8 TRỞ LÊN
Bước 1: Bôi đen vùng điểm thi từ ô B3 đến ô M12. Chọn thẻ Home rồi chọn Conditional Formatting => Hightlight Cells Rules => Greater Than
Bước 2: Xuất hiện hộp thoại, bạn điền 8 vào ô bên trái chữ With. Còn ô bên phải chữ With thì bạn chọn màu cho ô có điểm thi từ 8 trở lên. Trong ví dụ này mình chọn màu nền xanh, màu ký tự xanh đậm.
Nếu bạn không ưng ý màu mặc định thì chọn Custom Format để tùy chỉnh
Xuất hiện hộp thoại:
- Trong thẻ Fill bạn chọn màu nền cho ô
- Trong thẻ Border bạn chọn kiểu và màu cho đường viền ô
- Trong thẻ Font bạn chọn kiểu chữ và màu chữ
Ta được kết quả như sau. Bạn có thể thấy các ô có điểm thi từ 8 trở lên đã được tô màu xanh.
2. TÔ MÀU CÁC Ô CÓ ĐIỂM THI DƯỚI 5
Bước 1: Chọn thẻ Home rồi chọn Conditional Formatting => Hightlight Cells Rules => Less Than
Bước 2: Bạn điền 5 vào ô bên trái chữ With. Chọn màu ở ô bên phải chữ With
Ta được kết quả như sau. Mấy thanh niên này phải thi lại thôi. Hehehe
3. TÔ MÀU CÁC Ô CÓ ĐIỂM THI TỪ 6.5 ĐẾN DƯỚI 8
Bước 1: Chọn thẻ Home rồi chọn Conditional Formatting => Hightlight Cells Rules => Between
Bước 2: Bạn điền 6.5 vào ô bên trái chữ and, điền 7.9 vào ô bên phải chữ and. Ô bên phải chữ With thì chọn màu.
Ta được kết quả như sau
Lưu ý: Thông thường bạn chỉ nên tô từ 1 đến 2 màu. Nếu tô nhiều màu thì nhìn rất rối mắt. Còn khó nhìn hơn là lúc chưa tô.
Bài viết liên quan
 Cách ẩn hiện Sheet trong Excel
Cách ẩn hiện Sheet trong Excel
 Cách lưu file Excel có chứa code VBA
Cách lưu file Excel có chứa code VBA
 Cách đặt tên cho ô hoặc vùng dữ liệu trong Excel
Cách đặt tên cho ô hoặc vùng dữ liệu trong Excel
 Cách ghép nhiều file Excel thành 1 File
Cách ghép nhiều file Excel thành 1 File
 Cách khóa bảng tính Excel
Cách khóa bảng tính Excel
 Cách khóa các ô chứa công thức trong Excel
Cách khóa các ô chứa công thức trong Excel